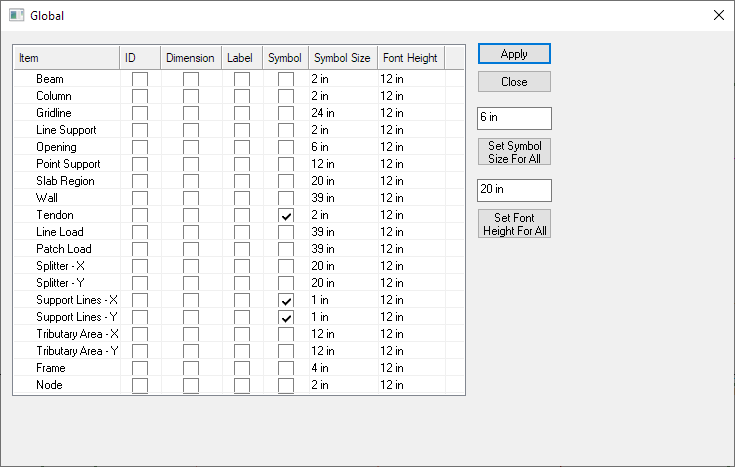
You can modify the visibility settings window through the use of the visibility global settings window. The visibility settings window allows you modify overall visibility settings from the Visibility Grid, by turning turn on and off the visibility of specific details, for any item in the model editing panel. Each category includes a + (plus sign) that when clicked, opens a window of the details for that specific category. When the Global category plus sign is clicked, it opens a "Global" window that includes the details for all categories (as shown in the following image). Any details selected in this window remain visible in the model editing panel until they are reset to invisible in visibility global settings window again.
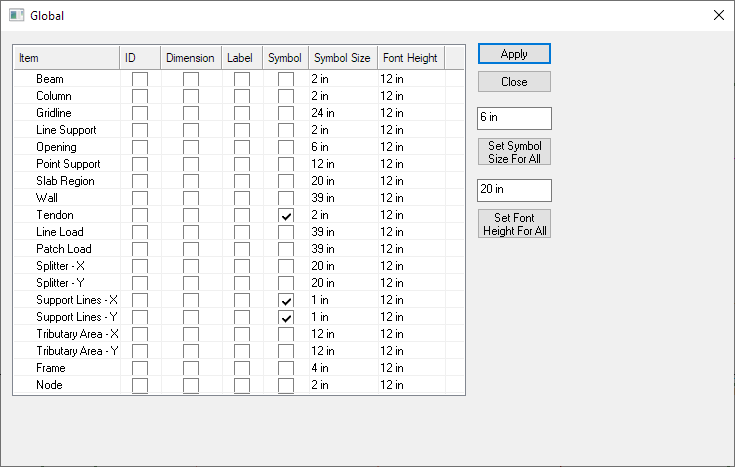
The following table provides information about the available details, as well as other options in the window.
| Detail/Option | Description |
|---|---|
|
ID |
The unique identification number assigned to a component. ID's are unique across a component type, so no two components of the same Type can have the same ID number. |
|
Dimension |
The measurements of an item, based on the type of component the item belongs to. |
|
Label |
The label given to the type of item. Labels are not unique identifiers of the program and therefore can be the same across different components. Labels can be edited by you using the Properties grid or the relabeling tools in the Modify ribbon. |
|
Symbol |
An indicator, such as a circle or hexagonal shape, that indicates a specific type of item. Not all items have a symbol; for example, tendons do not have symbols. For walls, beams and columns, these symbols coincide with the analytical node of the component. |
|
Symbol Size |
Indicates the current size of an item's symbol when it is displayed in the model. Note that you can set an individual symbol size for each item. You can increase or decrease the size of the symbol by double-clicking in the cell and changing the value. Once you click Apply, your change is immediately reflected in the model. |
|
Font Height |
Indicates the current size of the ID, Dimension and Label text of an item when it is displayed in the model. Note that you can set an individual font size for each item. You can increase or decrease the size of the font by double-clicking in the cell and changing the value. Once you click Apply, your change is immediately reflected in the model. |
|
Set Symbol Size For All |
Sets the default symbol size of all items in the selected category, for those components displayed in the model. To change the default:
The changes are not reflected in the model until you click Apply. |
|
Set Font Height For All |
Sets the default font size of all items in the selected category, for those components displayed in the model. To change the default:
The changes are not reflected in the model until you click Apply. |
Use one of the following methods to choose the item details you want to see in your model:
To choose a single detail to display for a single item, check the detail checkbox for that item and then click Apply.
To choose multiple details for one or more items, check the detail checkboxes for each item. When finished checking all that you want to show, click Apply.
To hide the display of a single detail for a single item in your model, uncheck the detail's checkbox and then click Apply.
To hide the display of multiple details for one or more items in your model, uncheck each detail's checkbox. When finished unchecking all that you want to hide, click Apply.