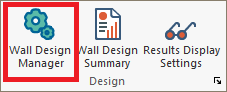
The ADAPT Wall Design Manager contains the necessary tools and parameter definitions that allow the user to process walls for design or code check. To open the Wall Design Manager go to Wall Design>Wall Design Manager.
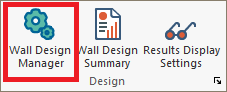
Alternatively you can right-click on any wall and select Wall Design>Open Wall Design Manager.
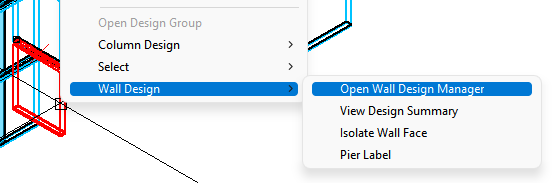
The image below shows the Wall Design Manager window.
Click on image to enlarge.
The Wall Design Manager image is broken into five parts as described below.
Wall Design Section List - The wall design section list at the left edge of the window identifies each pier and the top and bottom design sections of walls belonging to each pier. The wall sections carry the standard notation of: Pier Assignment>Level Assignment>Section Location (top or bottom)>Wall ID. Note that the level assignment is made on a sequential basis. Regardless of what the level is called in the model, the assignment for wall sections is from Level 1 to Level N+1.
Single Selection – This checkbox, when selected, limits the user to select only 1 design section at a time. If the box is unchecked, multiple design sections can be selected at the same time. Reinforcement input items that don’t contain the same values when multiple sections are selected will show ellipses (…..) until the values of all selected sections are identical. If more than 1 design section is selected, the graphical design section window will not render an image and the warning shown below will appear.
Click on image to enlarge.
Graphical Design Section Window – This window allows the user to view the selected design section with accompanying zone and panel reinforcement and dimensions. The window can be toggled to different modes by clicking on the different display icons as described below.
Click on image to enlarge.
![]() Reinforcement in the section is shown by bar representation for vertical and horizontal reinforcement and transverse wall ties. Overall wall dimensions and zone dimensions are shown.
Reinforcement in the section is shown by bar representation for vertical and horizontal reinforcement and transverse wall ties. Overall wall dimensions and zone dimensions are shown.
 The graphical image shown is a zoomed view showing detailed zone reinforcement while reducing the panel region. As shown above.
The graphical image shown is a zoomed view showing detailed zone reinforcement while reducing the panel region. As shown above.
 The graphical image shown is a full-scale view showing the entire design section. As shown below.
The graphical image shown is a full-scale view showing the entire design section. As shown below.
Click on image to enlarge.
Reinforcement in the section is shown by lump sum approach. The total area of steel and reinforcement ratio in zones and panel and reinforcement are displayed at their individual CGS locations.
Click on image to enlarge.
The buttons located at the bottom of the Wall Design Manager window are listed and described below.
Close – Closes the ADAPT Wall Design Manager.
Update – Updates the selected design section/s to the values set in the reinforcement input fields after user modification after a section has been designed.
Design – Designs the selected design section/s. If reinforcement size and/or spacing is not adequate, the program will update the reinforcement fields necessary to meet the selected codes design requirements.
Code Check – Checks the selected design section/s reinforcement and spacing against design provisions for the selected design code.
View Design Summary – Opens the HTML summary document for the selected design section/s after a code check or design has been performed.
Wall Design Manager Tabs; Design Section, Design Parameters, Load Combinations, PM Diagram, and Wall Intersection. Each of these tabs, their inputs, and use are described in the following sections.
The Design Section tab allows you to define reinforcement for each section type in the Wall Design Section List. The Design Section tab is shown in the image below.
Click on image to enlarge.
The following table provides descriptions of the options available in the Wall Design Manager - Design Sections tab.. Click on the +sign to expand the table. Click the + sign below to expand the table.
| Option | Description |
|---|---|
|
Reinforcement:
Click on image to enlarge. |
|
| Copy | Copies the reinforcement for the selected design section(s). |
| Paste | Pastes the copied reinforcement to the selected design section/s reinforcement assignments. |
|
Display: Click on image to enlarge. |
|
| Design Status | Shows status next to each design section name as “acceptable” or “unacceptable” after the section has been designed or code checked. The status is shown as green or red. |
| V&T Utilization | Shows the status of shear and torsion interaction as “acceptable” or “unacceptable” if the value is less than, equal to, or greater than 1.0. The status is shown in green or red. |
| N&M Utilization | Shows the status of axial force and flexure interaction as “acceptable” or “unacceptable” if the value is less than, equal to, or greater than 1.0. The status is shown in green or red. |
|
Panel Reinforcement: Click on image to enlarge. |
|
|
Vertical bars |
Defines the bar size and spacing of vertical reinforcement (parallel to the vertical wall axis) in the wall panel (that portion of the wall between zones.) |
|
Horizontal bars |
Defines the bar size and spacing of horizontal reinforcement (perpendicular to the vertical wall axis) in the wall panel. |
|
No. of Curtains |
The number of vertical bar layers in the wall local s-s axis direction. |
|
Zone Reinforcement Click on image to enlarge. |
|
|
Check box for Zone 1 and Zone 2 |
These checkboxes are only active if the boundary elements option is selected when using ADAPT Wall Designer. The boundary element options are set in the Design Parameters input. If the checkboxes are active and selected, the program considers boundary zone design. If de-selected the program considers only the zone that is selected. Deselecting both means the wall is designed as “zone-less.” |
|
Check box for Symmetric |
If zones are considered for design and symmetric is selected, Zone 2 becomes disabled and takes on the same reinforcement as defined for Zone 1. |
|
Number of bars |
Defines the total number of vertical bars in the zone. In the case where the assigned number of vertical bars does not match the number of bars matching the face bar and curtain input, the program will color this cell pink to alert the user. |
|
Vertical bar size |
Defines the bars size for vertical bars. |
|
Tie bar size |
Defines the tie (transverse containment) bar size. |
|
Tie spacing |
Defines the spacing of the tie bars. |
|
Number of Curtains |
Defines the number of vertical bar layers in the wall local s-s axis direction. |
|
Number of Face bars |
Defines the number of vertical bar layers in the wall local r-r axis direction. |
|
Face bar spacing |
Defines the spacing of face bars. The spacing is in the local r-r direction. |
The Design Parameters tab allows the you to choose the wall design engine and design code to be used in the code check or design of walls. Additionally the user can set the phi factors for strength checks, override overall and unsupported wall heights, set reinforcement material and cover, and set design constraints for use during a wall Design. The Design Section tab is shown in the image below.
Click on image to enlarge.
The following table provides descriptions of the options available in the Wall Design Manager - Design Parameters tab. Click the + sign below to expand the table.
| Option | Description | ||||||||
|---|---|---|---|---|---|---|---|---|---|
|
Design Parameters: |
|||||||||
| Design tool | ADAPT Wall | ||||||||
| Design code | Sets the design code. Available design codes are ACI 318-2011 and ACI 318-2019. | ||||||||
| Max Utilization | Sets the maximum demand/capacity interaction ratio for V&T and N&M. | ||||||||
| Check boundary elements |
Only applies to ADAPT Wall. If set to YES, the program allows for zone reinforcement input and checks boundary reinforcement against code provisions. Note: When set to YES the program will automatically filter out combinations that do not include the seismic load case for design or code check.
If set to NO, the program allows the input for boundary reinforcement but will not check against special boundary code provisions during the design or code check process. |
||||||||
| Boundary Method | Sets the ACI boundary zone method for checking of zones. The method is either strain or stress-controlled method. | ||||||||
| Number of levels, ns |
User input for the number of levels supported by the wall. Note: When designing walls with special boundary elements, it is essential to design wall sections that support the same number of levels. The design procedure in this case will have to be run once for each set of walls that are supporting a different number of levels.
|
||||||||
| Overstrength factor | User input for the overstrength factor. Used where ACI code includes provisions to account for overstrength of the seismic-force resisting system. | ||||||||
| Phi,bc | Flexural strength reduction factor. | ||||||||
| Phi,cc | Compressive strength reduction factor. | ||||||||
| Phi,sh | Shear strength reduction factor. | ||||||||
| Geometry:
|
|||||||||
| Section type | Rectangular is the only option available. | ||||||||
| Section length | Design section length. Taken as the length of the wall that the design section is assigned to. | ||||||||
| Section thickness | Design section thickness. The section is the same for zones and panel. | ||||||||
| Overall wall height, Hw | This is the total height of the wall stack. This is calculated by the program and can be overwritten. | ||||||||
| Unsupported wall height, hu | This is defined as the wall segment height between slabs. The default is 3ft (3m). The user must override value to correct unsupported wall height. | ||||||||
|
Reinforcement Properties: |
|||||||||
|
Sets the rebar library defined in Criteria>Preferred Reinforcement Size and Material. Value can be American, SI or MKS. |
|||||||||
|
Panel vertical bar material |
Sets the panel vertical reinforcement material assignment as defined in the Material pull-down menu. |
||||||||
|
Panel horizontal bar material |
Sets the panel horizontal reinforcement material assignment as defined in the Material pull-down menu. |
||||||||
|
Zone vertical bar material |
Sets the zone vertical reinforcement material assignment as defined in the Material pull-down menu. |
||||||||
|
Zone horizontal bar material |
Sets the zone horizontal (ties) reinforcement material assignment as defined in the Material pull-down menu. |
||||||||
|
Cover |
Only applies to ADAPT Wall. Sets the cover dimension for zone and panel. |
||||||||
|
Design Constraints: |
|||||||||
|
Freeze zone bar size |
If the user selects NO, the minimum and maximum zone and panel reinforcement settings are not active or shown. When YES is selected, the user can set the max and minimum range of bars sizes for the panel and zones. These only apply when design section/s are designed, not code checked.
|
||||||||
|
Freeze panel bar size |
If the user selects NO, the minimum and maximum zone and panel reinforcement settings are not active or shown. When YES is selected, the user can set the max and minimum range of bars sizes for the panel and zones. These only apply when design section/s are designed, not code checked.
|
||||||||
|
Auto-Update reinforcement |
If the user selects No and designs the column the design section reinforcement will not automatically be updated based on the reinforcement calculated for an acceptable design. If the user selects Yes and designs the columns, the program will automatically update the reinforcement assigned to the section. |
||||||||
The Load Combination tab allows you to choose the load combinations and load case solutions to use during the code check or design procedure. The Load Combinations tab is shown in the image below.
Click on image to enlarge.
The following table provides descriptions of the options available in the Wall Design Manager - Load Combinations tab. Click the + sign below to expand the table.
| Option | Description |
|---|---|
|
Load combination selection window: Click on image to enlarge. |
Enables the selection of a custom group of combinations that will be considered for the design or code check process. Selected combinations are highlighted in blue. |
|
Select Combination: Click on image to enlarge. |
Used to filter combination names that are shown in the combination window using entry values. When an entry is made, the buttons for Select All or Select None can be selected. |
|
Load Case and Solution window: Click on image to enlarge. |
For each load case that is represented in the selected group of combinations (e.g. dead, live, selfweight, Wind_P0, etc.) the program will list the load case and applicable solution options. If the model has been globally analyzed for multiple usage cases (uncracked, cracked, etc.) the program will list each solution case to select from. This allows the user to assign reactions for wall design that stem from different usage cases that may represent varying degrees of assumed cracking for a given analysis. The user may also select the option for Tributary if the tributary load takedown tool was used to determine gravity loads in walls. The tributary option only applies to gravity load cases. When both FEM and Tributary results exist, the user can envelope the solution reactions to be used for wall design. The ‘G’ denotes the FEM solution is based on a global analysis and ‘L” denotes the FEM solution is based on a single-level analysis. |
ADAPT-Builder will produce axial-flexure interaction diagrams for the code checked or designed section. The P-M Diagram tab is shown in the image below.
Click on image to enlarge.
The option for Show Load Cases becomes available and will show data points for each processed load combination.
The Wall Intersection feature allows a user to view regions or wall joints where end-zone reinforcement for more than one wall is overlapping in the same region. The feature is intended to allow the user to determine how bars are positioned in each zone and can be combined for detailed drawings for the joint. The Wall Intersection tab is shown in the image below.
Click on image to enlarge.
The Wall Intersection tab is broken into three parts as described below:
Main Joint Drawing Window – This window shows a zoomed in view of the selected zone for the selected design section. The program shows representative vertical bars in each zone at the joint location, reference grids in the zone curtain direction and the total quantity, size and area of steel for each zone. The total joint data is summarized in the bottom left of the window.
Key Plan – Shows an overall view of the global wall layout in plan and highlights in red which design section is selected and which joint is shown in the Main Joint Drawing Window.
Design Section List – Depending on the selected design sections in the section list to the far left of the main window, the program populates the Design Section List for available joint locations. The user can select Zone 1 or Zone 2 of the selected section to view in the key plan and main window.