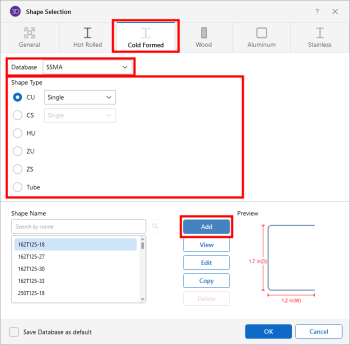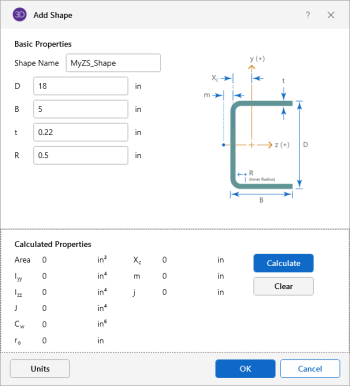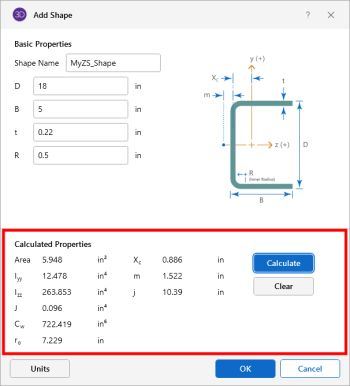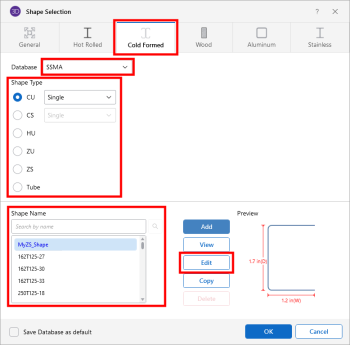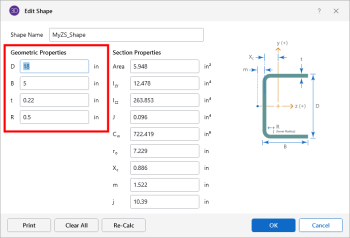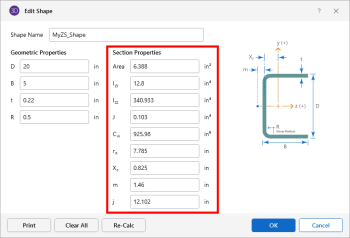Cold Formed Steel - Databases
Custom vs. Manufacturer Shapes
You can enter your own cold formed shapes as well as use those provided in the manufacturer database. When the cold formed database type is selected, you'll notice a "Manufacturer" list box that appears in the Shape Selection dialog. You can specify a manufacturer or choose “Custom” to select, add or edit your own custom shapes. New shape properties are calculated using the linear method described in Part I of the AISI code.
Shape Database Files
The cold formed manufacturer shape databases are stored in the file aisidb32.fil, and the custom cold formed shapes are stored in the file aisicust.fil.
Add a Database Shape
To add a database shape
-
Click the Shape Database
 icon on the ‘Advanced’ ribbon (as shown in the following image).
icon on the ‘Advanced’ ribbon (as shown in the following image). Click on image to enlarge it
The Shape Selection window opens.
Click on image to enlarge it
- Click the Cold Formed tab.
-
Click the Database
 down-arrow and choose the database where you want to store the new shape (as shown in the previous image).
down-arrow and choose the database where you want to store the new shape (as shown in the previous image). -
Click on the Shape Type you wish to add, then click the Add button (as shown in the previous image).
The Add Shape window opens.
Click on image to enlarge it
- Type a Shape Name for the shape.
- Enter in the Basic Properties (D, B, t and R in the above example).
-
Click Calculate to determine the shape properties.
The Calculated Properties section displays the results from the calculation (as shown in the following image).
Click on image to enlarge it
If you are satisfied with the results, save the new shape.
-
Click OK to save the shape and close the Shape Selection window.
Edit a Database Shape
To edit a database shape:
-
Click the Shape Database
 icon on
the ‘Advanced’ ribbon (as shown in the following image).
icon on
the ‘Advanced’ ribbon (as shown in the following image). Click on image to enlarge it
The Shape Selection window opens.
Click on image to enlarge it
- Click the Cold Formed tab.
-
Click the Database
 down-arrow and choose the database where you want to edit the shape.
down-arrow and choose the database where you want to edit the shape. -
Click on the Shape Type of the shape you want to edit, if not already selected.
-
Click on the Shape Name of the shape you want to edit, then click the Edit button.
The Edit Shape window opens.
Click on image to enlarge it
You have the option to input ‘Geometric Properties’ and ‘Section Properties’ manually, or you may choose to have the program calculate the Section Properties based on values input for the Geometric Properties.
-
Make your Geometric Properties changes, then click Re-Calc to have the program calculate the Section Properties automatically.
Click on image to enlarge it
-
Click OK to save the shape change(s) and close the Edit Shape window.
You are returned to the Shape Selection window.
-
Click OK to save the change to the Shape database and close the Shape Selection window.
- New shapes are added to the bottom of the database in a blue font to show they were not originally from the default database.
- To delete a shape, specify the database and shape type you wish to delete and then click the Delete button.
- Only shapes added to the default database (shown in blue) are able to be edited or deleted.
Cold Formed Shape Types
There are five types of shapes. Names for each shape type follow the convention of the manufacturer for each shape. If you know the shape name, you can type the name directly into the Shape field on the spreadsheets, or use the search box to type part of the name to narrow the scope of names displayed in the Shape Name list.
C sections without lips (CU)
For the AISI database, CU shapes are called out by the designation given them in the AISI steel manual. For example, if you wanted a 12" deep unstiffened C section, you'd call it out as 12CU1.25x071. The '12' is the depth, the CU specifies a C section without lips, the '1.25' is the flange width, and the '071' is the decimal thickness. Other manufacturer databases generally follow similar conventions.
C sections with lips (CS)
For the AISI database, CS shapes are called out by the designation given them in the AISI steel manual. Other manufacturer databases generally follow similar conventions.
Z sections without lips (ZU)
For the AISI database, ZU shapes are called out by the designation given them in the AISI steel manual. Other manufacturer databases generally follow similar conventions.
Z sections with lips (ZS)
For the AISI database, ZS shapes are called out by the designation given them in the AISI steel manual. Other manufacturer databases generally follow similar conventions.
Hat sections without lips (HU)
For the AISI database, HU shapes are called out by the designation given them in the AISI steel manual. Other manufacturer databases generally follow similar conventions.
Closed Box Members (Tube)
For the AISI database, HU shapes are called out by the designation given them in the AISI steel manual. Other manufacturer databases generally follow similar conventions.
Double Sections
For each of the five shape types the selected shape may be used as a standard single section or as a double section. The choices for double sections are Back-to-Back and Face-to-Face. A typical double section is designated with a "2-" preceding the shape name and a "-BB" (Back-to-Back) or "-FF" (Face-to-Face) following the shape name. For example, a "2-12CU1.25x071-FF" section represents two 12" deep C sections with 1.25" wide flanges and a 0.071" thickness placed face-to-face.