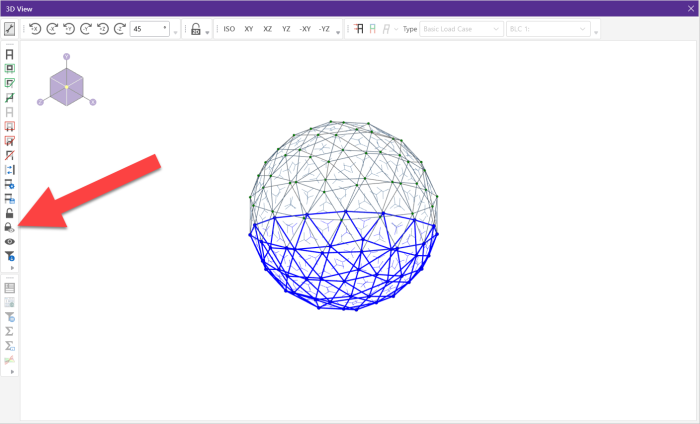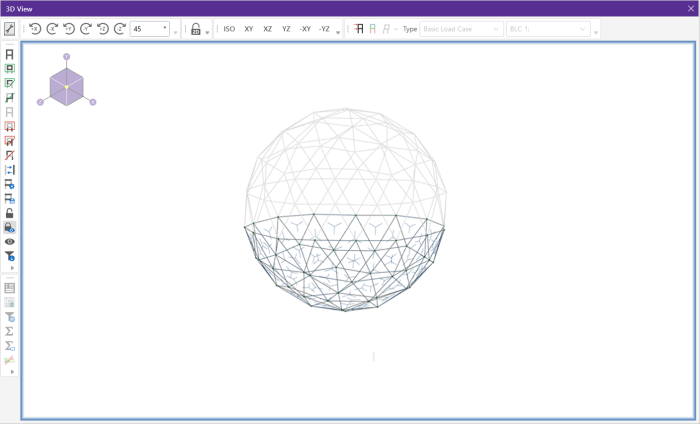Lock & Dim Lock
Click the Lock Unselected  button to
cause all currently unselected items to stay unselected and be visually removed from the current model view. This
is useful when you are editing or printing a portion of a model and need to clear the model view of all items not involved.
button to
cause all currently unselected items to stay unselected and be visually removed from the current model view. This
is useful when you are editing or printing a portion of a model and need to clear the model view of all items not involved.
To Unlock the unselected members in the model view, click the Unlock Unselected  button and the unselected items that were previously "removed" from the model view will be returned to the view in the unselected state.
button and the unselected items that were previously "removed" from the model view will be returned to the view in the unselected state.
Clicking the Dim Lock  button causes all currently unselected elements to become visually dim or greyed out. While in the dim lock state, you will not be able to click on these dimmed elements nor will they graphically show any labels or results. This is useful for when you want to keep a portion of your structure for visual reference only but also have it stay out of your way when modeling or reporting graphical results.
button causes all currently unselected elements to become visually dim or greyed out. While in the dim lock state, you will not be able to click on these dimmed elements nor will they graphically show any labels or results. This is useful for when you want to keep a portion of your structure for visual reference only but also have it stay out of your way when modeling or reporting graphical results.
Click on image to enlarge it
Click on image to enlarge it
To unlock the Dim Lock state, simply click the  button and the dimmed elements will return back to their original state
button and the dimmed elements will return back to their original state