Loads - Point Loads
Point loads are concentrated loads applied along the span of a member or the edge of a wall panel. Defining point loads may be accomplished graphically or in the spreadsheets. See Drawing Point Loads below to learn how to draw joint loads graphically.
Draw Point Loads
To apply point loads, enter the load direction, magnitude, and location. Make sure that you are careful to enter the correct BLC number that you want the loads assigned to.
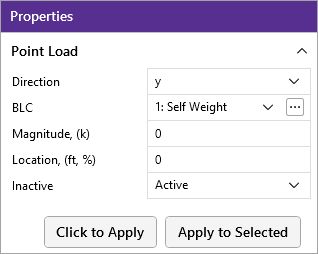
Apply Point Loads
To apply Point Loads:
-
Go to the Home ribbon.
Click on image to enlarge it
-
In the ‘Draw Loads’ section, click the Point icon to apply a Point Load.
-
You can choose to apply the load to a single member/wall panel at a time or to an entire selection of members/wall panels.the load.
- To apply the load to just a few elements: Click the Click to Apply button, then click on the members or wall panels with the left mouse button.
- To apply the load to a selection, click the Apply to Selected button.
- To apply more loads with different parameters, change the parameters in the Properties panel and choose Click to Apply or Apply to Selected to apply the new loads.
- You can also specify or edit point loads in the Point Load Spreadsheet.
- You can undo any
mistakes by clicking the Undo
 button.
button.
Point Loads from a Moving Load
Please see the Moving Loads topic for more information on how to create static point loads from a specific moving load step location.
Point Load Spreadsheet
Click on image to enlarge it
Click on image to enlarge it
The Point Load Spreadsheet records the point loads for the member elements
and may be directly accessed by
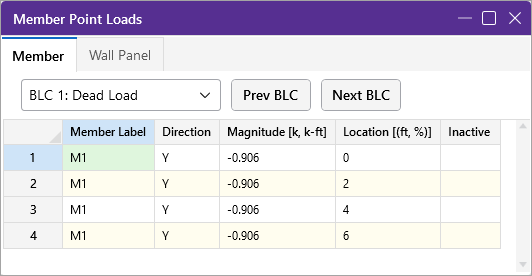
The first column contains the label of the member or wall panel to receive the load.
The direction in the second column represents the direction of the load as one of the options mentioned above.
The load magnitude is recorded in the third column. The units for the magnitude are listed at the top of the column, depending upon whether the load is a force or a moment.
The fourth column contains the location of the load. The location is the distance from the I-joint of the member and is unaffected by any member offsets. The location of the load may be defined as a percentage of member length. To define the distance from the I-joint as a percentage of member length, enter the percentage value (0 to 100), preceded by the symbol "%". For example, a load in the center of the member would be defined with a location of "%50". Using a percentage value is handy if the member's length will be changing due to editing of the model coordinates and you wish to have the load some proportional distance from the I end.
The last column allows you to set the specified load as an "Active" load that will be considered for the analysis, or an "Inactive" load that will not be included in the analysis.
The Wall Panel Point Loads Spreadsheet records the point loads on your wall panels. Note that the loads are specific to the BLC's and that you can use the drop-down list to scroll between your various load cases. The columns in the spreadsheet are the same as the member point loads spreadsheet.
For models integrated from RISAFloor with semi-rigid diaphragms, the Diaphragm Point Loads Spreadsheet records the point loads on your semi-rigid diaphragm. These loads will be grayed out since they cannot be edited.
- If you are using RISAFloor to bring your model into RISA-3D with a rigid or flexible diaphragm, this spreadsheet will be automatically populated with the point loads from RISAFloor.
- Loads from RISAFloor will be grayed out because they cannot be edited in RISA-3D since they are tied to the RISAFloor analysis.
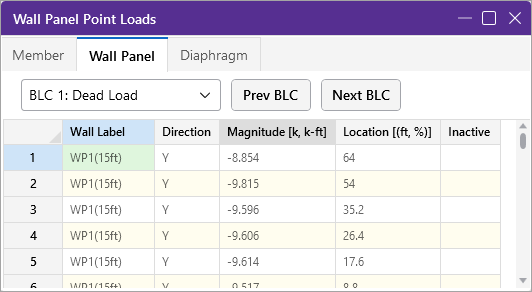
Point Load Directions
x, y, z - Load applied in local x,y or z direction
X, Y, Z - Load applied in global X,Y or Z direction
My, Mz - Moment about memberlocal y or z axis
Mx - Torsional Moment about member local x-axis

