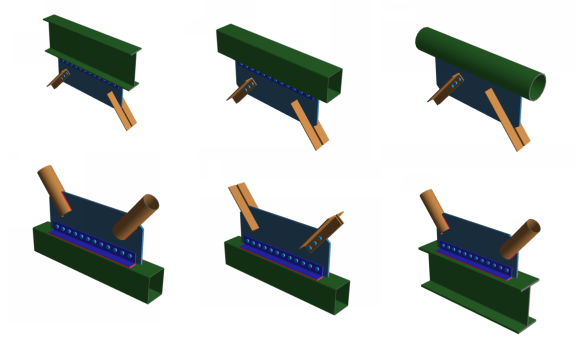
The defaults viewer (added in RISAConnection version 13) allows you to view the program defaults for a specific connection.
It is important to note that it is possible to have various defaults for a single connection type. This is because each connection type can have a variety of different configurations (i.e. Column shape, beam shape, brace shape, etc). The program will store a default configuration for each permutation of the connection type and the default viewer allows you to quickly access these defaults.
A quick example of this is shown below where several configurations of a Vertical brace Chevron Connection is shown. Each of these configurations will have a different default stored in the program(6 different defaults - one for each configuration shown) and the default viewer allows you to view the defaults for each configuration.
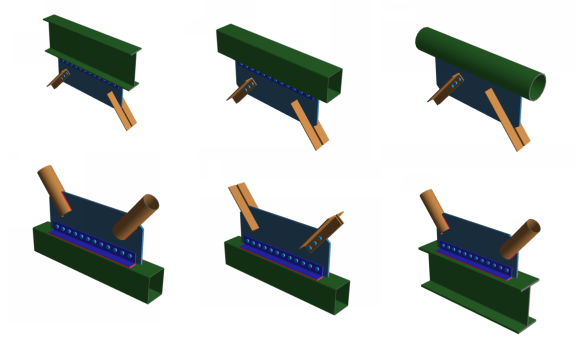
To access the default viewer, you can click on the Defaults Viewer button in the upper toolbar.
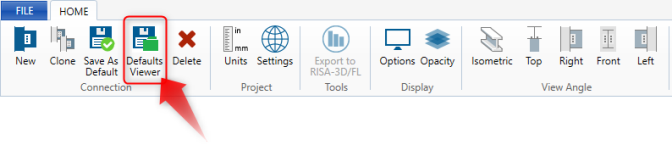
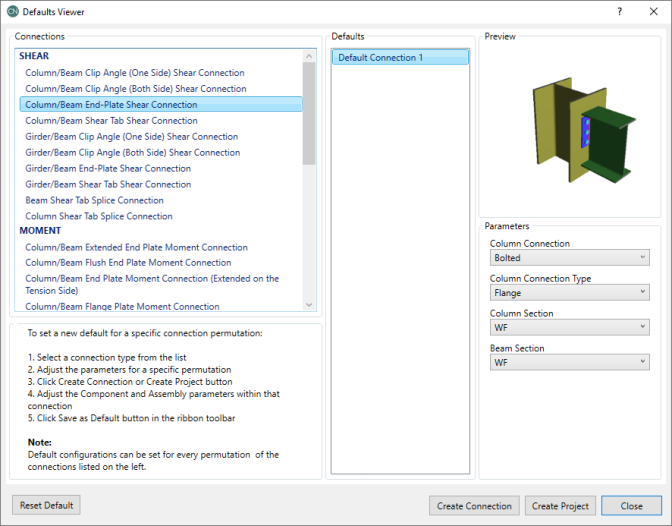
Once in the defaults viewer, you will want to select the specific connection that you are interested in on the left. The connections are categorized by type (Shear, Moment, etc).
After selecting a connection, you will see any user defined defaults show up in the Defaults list. Only user defined defaults will show in this list so there will not be any defaults that show in this list if you have not yet set any up. Please see the Setting up a new default section for more information on how to do this.
You can quickly change the parameters on the right side of the dialog in the Parameters section to change the connection configuration. If a user default is not defined for the specified configuration then the program will show the following message: User Default for this configuration does not exist.
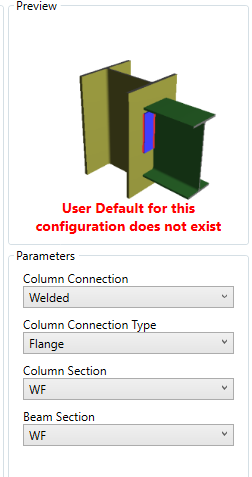
To set a new user defined default configuration you can follow the instructions:
1. Select the connection that you want to set from the list of connections
2. Adjust the parameters for the connection to match you desired configuration
3. Click Create Connection
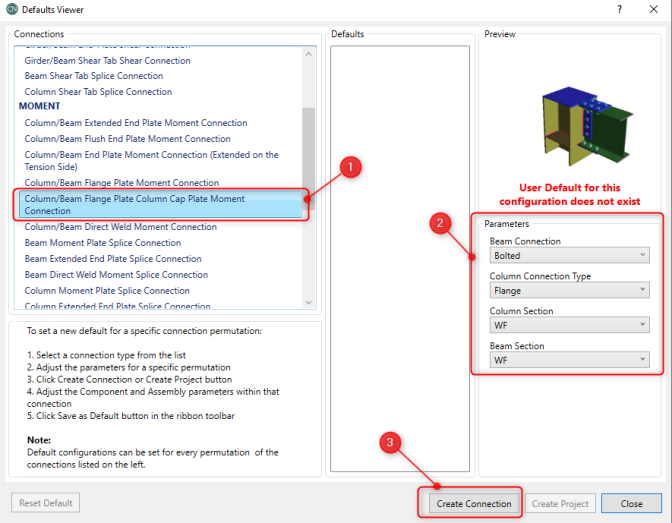
4. Adjust the connection and assembly settings (how many bolts, weld size, etc) within RISAConnection as you normally would.
5. Click the Save As Default button in the ribbon toolbar

Note:
Reset Default: This option resets the selected user defined default to the original program default.
Create Connection: This option creates a new connection based on the connection type and selected parameters.
Create Project: This option will create a new project based on all the user defined defaults that were created for the selected project.
Close: This option will close the Defaults Viewer dialog.