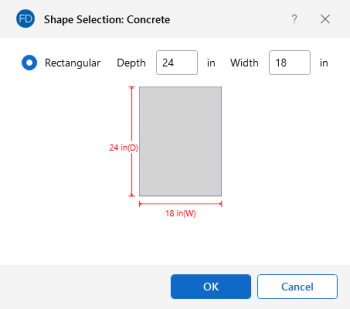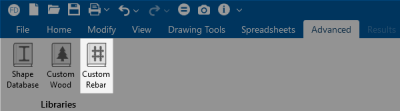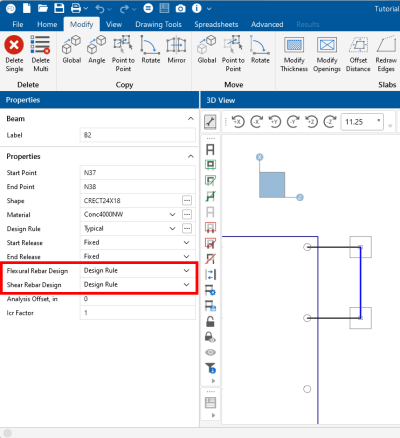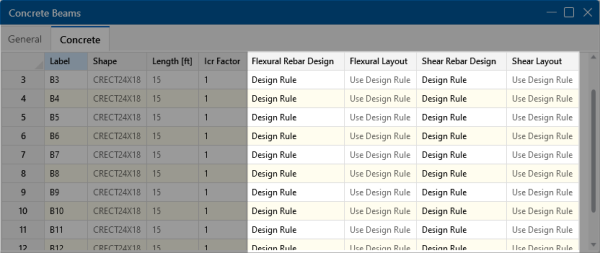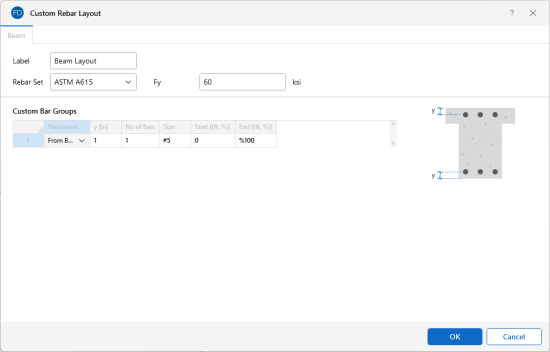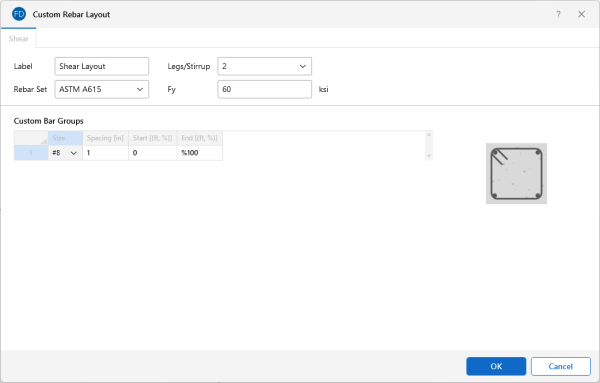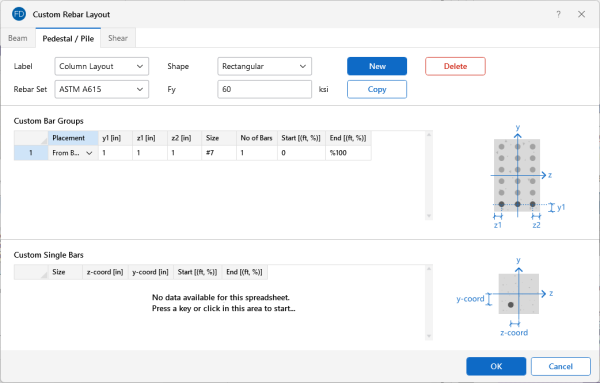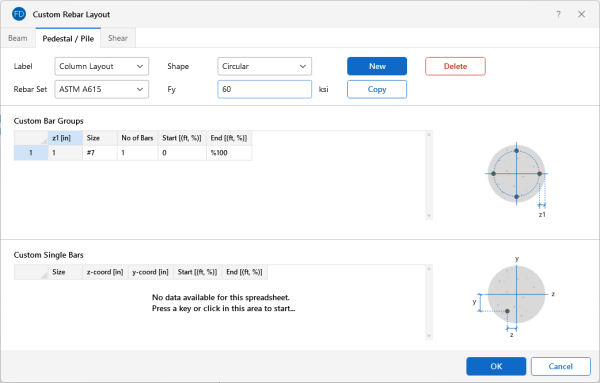Beams - Database
Currently, only rectangular concrete shapes are supported in RISAFoundation. If you’re familiar with the shape definitions, you can type the name directly into the appropriate field.
Alternatively, you can click the  (ellipsis) button to have the program generate the desired
shape definition for you.
(ellipsis) button to have the program generate the desired
shape definition for you.
Click on the image to enlarge it
Rectangular Sections
Rectangular sections are defined using a parametric shape code, since a rectangular shape may be any depth or width. The code is CRECT'depth'X'width', where 'depth' and 'width' are the values in the current dimension units. For example, if you wanted a beam that was 18" deep and 12" wide, you would enter "CRECT18X12". Note that the dimensions can also be decimal values, like "18.25".
Custom Rebar Layout Database
Click on image to enlarge it
On the Advanced tab of the ribbon, the  Custom Rebar icon opens the
database that is used for creating and storing custom rebar layouts. This
allows you to create multiple layers of bars and add in compression
reinforcement or unusual bar arrangements.
Custom Rebar icon opens the
database that is used for creating and storing custom rebar layouts. This
allows you to create multiple layers of bars and add in compression
reinforcement or unusual bar arrangements.
These reinforcement layouts can be assigned to beam members in the Beams Spreadsheet and Properties Panel in the same way as the other concrete design parameters are assigned.
Click on image to enlarge it
Click on image to enlarge it
These reinforcement layouts may also be assigned to pedestals in the Pedestal / Pile Spreadsheets or in the Properties Panel.
For additional advice on this topic, please see the RISA Tips & Tricks webpage at risa.com/post/support. Type in Search keywords: Custom Rebar Layouts.
Bending Rebar Layouts
Since beams are only designed for uni-axial bending, the only requirements for the beam layouts are that you specify the depth at which the bars are located, as well as the size and number of the bars that are present at that depth. You can specify the depth with respect to the top or bottom surface of the beam.
Click on image to enlarge it
The Start and End locations dictate the location along the length of the beam where these bars will be present. You can use these entries to specify partial length bars that will only be present in locations with a higher moment demand. If the bar should be present for the entire length of the beam, the start location should be '0' and the end location should be '%100', as shown in the dialog above.
Shear Rebar Layouts
Shear rebar layouts are specified by giving the size and spacing of the bars, as well as the location on the beam where that reinforcement will be present.
Click on image to enlarge it
The Start and End locations dictate the location along the length of the beam where these bars will be present. You can use these entries to specify partial length reinforcement that will only be present in locations with a higher shear demand. If the reinforcement should be present for the entire length of the beam, the start location should be '0' and the end location should be '%100', as shown in the dialog above.
Rectangular Pedestal Rebar Layouts
Since pedestals are designed for bi-axial bending, they require more information about the location and arrangement of the bars.
Normally, column bars are arranged in layers. One 'top' and one 'bottom' horizontal layer must always be defined, each containing at least two bars. These layers, as well as any additional horizontal layers, will be specified by entering a y1 value to specify the depth from the top or bottom fiber to the center-line of the reinforcing steel. The number and size of the bars must then be entered. The z1 and z2 values dictate where the first and last bar in that layer are located. Additional bars in that layer will be placed so that they are evenly spaced in that layer.
Vertical layers can be specified by entering a y1 value specifying the depth from the right or left most fiber to the center-line of the reinforcing steel. The number and size of the bars must then be entered. The z1 and z2 values are ignored for vertical layers because the bars are assumed to be evenly spaced between the required top and bottom layers referred to previously. If this is not desired, then the side bars should be entered individually as custom single bars.
Custom single bars are specified by their y- and z-coordinates, measured from the local y- and z-axis respectively. A positive y-coordinate would place the bar closer to the top fiber and a negative y-coordinate would place the bar closer to the bottom fiber (relative to the local axes of the pedestal). Similarly, a positive z-coordinate would place the bar closer to the right side and a negative z-coordinate would place the bar closer to the left side (relative to the local axes of the pedestal).
The Start and End locations dictate the location along the length of the member where these bars will be present. You can use these entries to specify partial-length bars that will only be present in locations with a higher moment demand. If the bar should be present for the entire length of the member, the start location should be '0' and the end location should be '%100', as shown in the dialog below.
Click on image to enlarge it
Circular Pedestal Rebar Layouts
For circular pedestals, you can specify equally-spaced concentric rings of bars at given depths, z1, measured from the exterior fiber of the pedestal. You can also specify custom single bars.
Custom single bars are specified by their y- and z-coordinates, measured from the local y- and z-axis respectively. A positive y-coordinate would place the bar closer to the top fiber and a negative y-coordinate would place the bar closer to the bottom fiber. Similarly, a positive z-coordinate would place the bar closer to the right side and a negative z-coordinate would place the bar closer to the left side.
The Start and End locations dictate the location along the length of the member where these bars will be present. You can use these entries to specify partial-length bars that will only be present in locations with a higher moment demand. If the bar should be present for the entire length of the member, the start location should be '0' and the end location should be '%100' , as shown in the dialog below.
Click on image to enlarge it