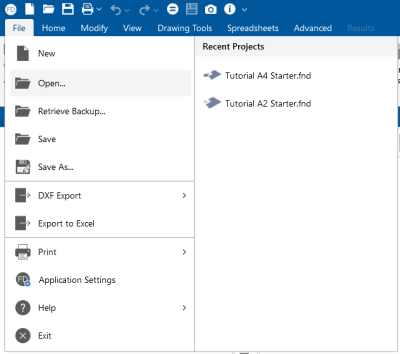File Menu
Clicking the File tab will expand the File menu.
Click on image to enlarge it
To the right of the File menu is recently opened files with a preview of the model file. Selecting one of these files will close the current file, prompting for saving if necessary, and open the selected file.
The following table provides descriptions of all the menu options.
File Menu Icons / Options
|
Icon |
Option |
Description |
|---|---|---|
|
|
New |
Allows you to close the current file, prompting you to save it, and opens a new file. |
|
|
Open |
Allows you to close the current file, prompting you to save it, and opens an existing file. |
|
|
Retrieve Backup |
Allows you to close the current file, prompting you to save it, and allows you to open an available backup file. |
|
|
Save |
Allows you to save the current file, prompting you for a file name if necessary. |
|
|
Save As |
Allows you to save a copy of the current file as a new file, prompting you for a new file name. |
|
|
DXF Export |
Allows you to export the current file to another file format to communicate with external programs. |
|
|
|
Allows you to access RISAFoundation printing options. |
|
|
Application Settings |
Opens an Application Settings window to allow you to view or modify settings that are specific to the application. For more information, see Customizing RISAFoundation. |
|
|
Help |
Allows you to access RISAFoundation supplemental information. |
|
|
RISAFoundation Manual |
Available from the ‘Help’ sub-menu, this icon opens the RISAFoundation General Reference Manual. This manual has explanations of how the software should/can be used, as well as any limitations. Searchable content helps make this a valuable tool when using the software. |
|
|
RISAFoundation Tutorial |
Available from the ‘Help’ sub-menu, this icon opens the RISAFoundation Tutorial document. The step-by-step instructions that guide you through the entire process of building a model will cover most of the features in the program, as well as demonstrate several tips and shortcuts. |
|
|
Licensing |
Available from the ‘Help’ sub-menu, this icon provides license information for subscription users and provides the option to Borrow or Return a license. For additional subscription licensing information, see Subscription Licensing. |
|
|
Check for Updates |
Available from the ‘Help’ sub-menu, this icon allows you to run an internal check for possible program updates. If your program is up to date, you receive a message saying you are up to date. If you are not using the current version of the software, the check will offer you options of how to update. |
|
|
About RISAFoundation |
Available from the ‘Help’ sub-menu, this icon allows you to view your RISAFoundation version and hardware key information. |
|
|
Log Out & Exit |
Allows you to close the current file and logs you out, prompting you to save if necessary. The next time you open the program, you will need to re-enter your subscription license username and password. |
|
|
Exit |
Allows you to close RISAFoundation, prompting you to save if necessary. |