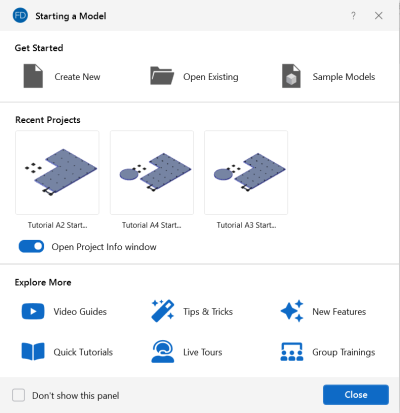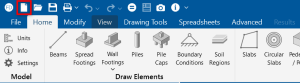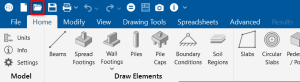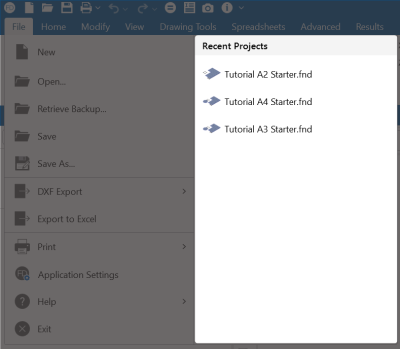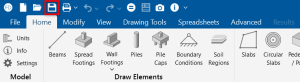Start Off
Starting a Model Window
When you open the program, you are presented with a Starting a Model window that includes the following options: Create New, Open Existing, Sample Models and Recent Projects. The bottom area of the window contains an Explore More section that provides links to other helpful options for learning about and working with RISAFoundation.
Click on image to enlarge it
Create a New Model
To create a new model:
-
Click the
 Create New icon in the Starting a Model window.
Create New icon in the Starting a Model window.OR
-
Click the New Model icon on the Quick Access Toolbar if you’ve already closed the ‘Starting a Model’ window, turned off the display of it (checked the Don’t show this again check box) or currently have a model open in the program.
Click on image to enlarge it
If you made any changes to the current model that has not yet been saved, you will be prompted to Save.
Open an Existing Model
To open an existing model:
-
Click the
 Open Existing icon in the Starting a Model window.
Open Existing icon in the Starting a Model window.
OR
-
Click the Open Model icon on the Quick Access Toolbar if you’ve already closed the ‘Starting a Model’ window, turned off the display of it (checked the Don’t show this again check box) or currently have a model open in the program.
Click on image to enlarge it
If you made any changes to the current model that has not yet been saved, you will be prompted to Save.
To open a model you recently used, click the File Menu and select from the list of ‘Recent Projects’ (shown to the right of the standard menu). Each model is listed along with a preview image of the rendered structure.
Click on image to enlarge it
Open a Sample Model
To open a sample model:
-
Click the
 Sample Models icon in the Starting a Model window.
Sample Models icon in the Starting a Model window.
Save a Model
New Untitled Model
To save a new, untitled model:
-
Click the Save Model icon on the Quick Access Toolbar.
Click on image to enlarge it
You are prompted to Save the model by giving it a file name and specifying a folder to save it to.
Existing Model
To save an existing model:
-
Click the Save Model icon on the Quick Access Toolbar.
Click on image to enlarge it
You are not prompted to save the model. Instead, the model file is simply saved with its current file name, in the folder you’ve previously specified.