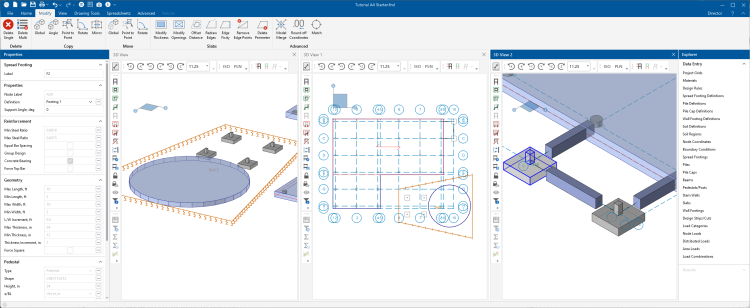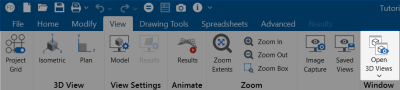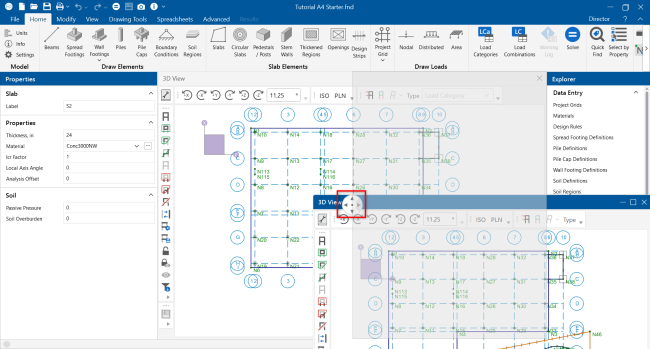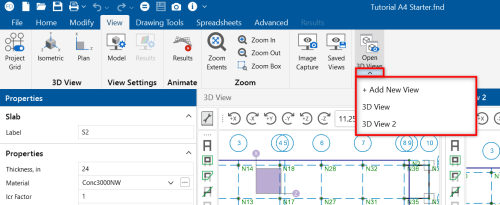Multiple Windows
You can have multiple views of a model open at the same time, each with it’s own characteristics. For example, you can simultaneously view and work with slabs in one window and footings in another. Multiple spreadsheets can be opened as well.
Click on image to enlarge it
Open a New 3D View
Whether you want to open a new 3D View panel or open an additional 3D View panel, the steps are the same.
-
Go to the View ribbon.
-
Click on Open 3D Views
Click on image to enlarge it
Alternatively, you can right-click in the existing 3D View and select Add New 3D View from the menu that appears.
A new 3D View window opens with a duplicate of the model, if you already have a model open.
-
(Optional) To adjust the view of the new model window:
With the model view active, use the buttons (shown below) at the top of the 3D View to adjust the view of the model.

-
(Optional) To snap the 3D View panel within the model editor panel:
-
Drag the blue title bar of any window (3D View or spreadsheet) until you see the
 arrow controls appear.
arrow controls appear. -
While still holding down the mouse button, drag over the arrow control that corresponds with where you want the view panel to be snapped.
A gray areas appears, showing where the panel will be placed when you release the mouse button.
Click on the image to enlarge it
-
Switch Between Open 3D Views
When you have two or more 3D Views open in the view panel, you can easily switch between those views by choosing the view you want to work with.
To switch to another view:
-
Go to the View ribbon.
-
Click the Open 3D Views down arrow.
Click on image to enlarge it
A menu appears that lists each of the views that are currently open.
-
Click on the view you want to work with.
The view you chose is brought to the front of the view panel and becomes the active view to work with.