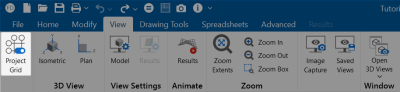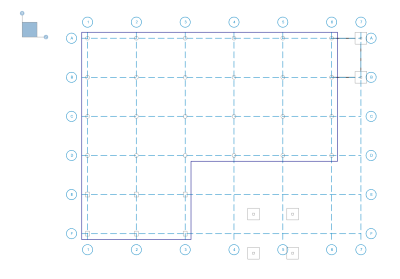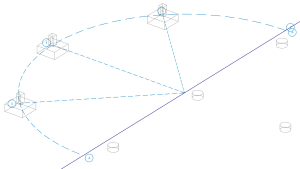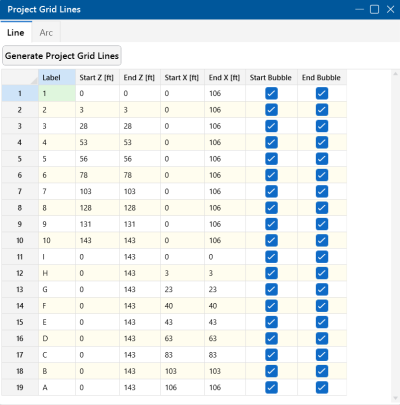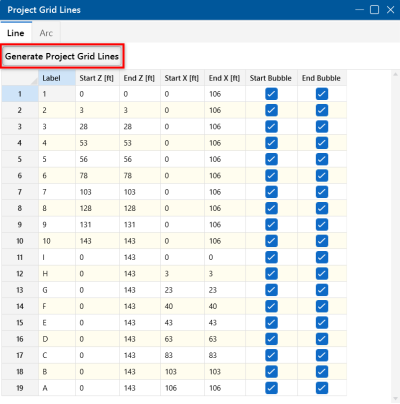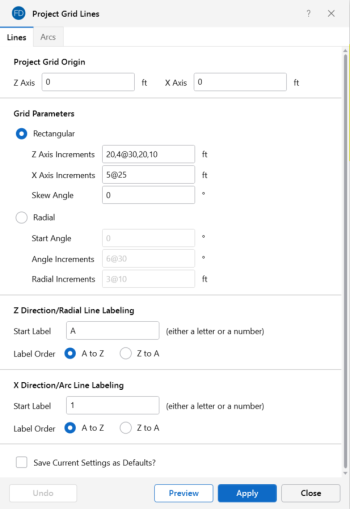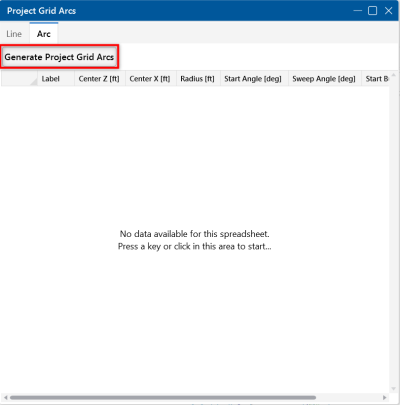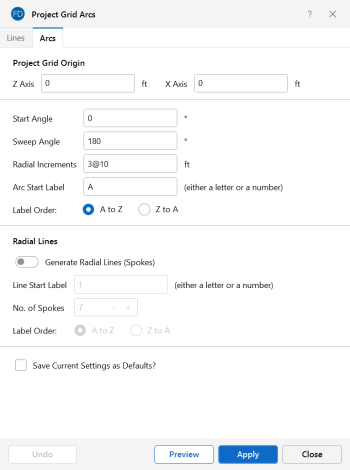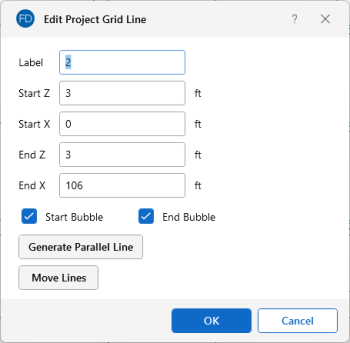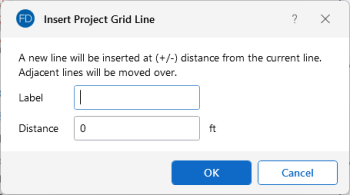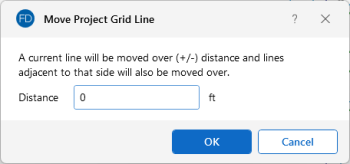Project Grid
The Project Grid provides convenient snap points for modeling your foundation elements. It also provides convenient terminology to refer to locations in a model, such as "Grid Intersection C-4". The Project Grid is intended to be a permanent part of the model, so unlike the Drawing Grid, it is saved with the model.
Show / Hide Project Grid Lines
To view (or hide) Project Grid lines:
-
Go to the View ribbon.
-
Click the Project Grid icon to toggle the display of the Project Grid lines “on”.
Click on image to enlarge it
The project grid lines appear in the model viewing panel.
-
(Optional) Click the Project Grid icon again to toggle the display of the lines “off”.
Click on image to enlarge it
Show / Hide Project Grid Arcs
To view (or hide) the Project Grid arcs:
-
Go to the View ribbon.
-
Click the Project Grid icon to toggle the display of the arcs “on”.
The project grid arcs appear in the model viewing panel.
Click on image to enlarge it
-
(Optional) Click the Project Grid icon again to toggle the display of the arcs “off”.
Project Grid Spreadsheet
To open the Project Grid Spreadsheet:
-
Click on Project Grids under Data Entry in the Explorer panel.
The Project Grid window opens to the Line tab.
Click on image to enlarge it
Each Grid Line (as opposed to Grid Arcs) is defined by Start and End coordinates along the X- and Z-axes. This method of defining grids allows them to be oriented in any direction, including skewed grids or non-parallel grids within the same building.
-
(Optional) Click the Arcs tab to view the generated arcs.
Project Grid Line Generation
Project Grid lines can be generated from the Project Grid Spreadsheet, or from the Home ribbon.
To generate Project Grid lines, do one of the following:
-
Project Grid Spreadsheet - if you have the spreadsheet open:
-
Home ribbon:
-
Click the Project Grid icon.
-
Click on Straight Grid Generator.
Click on image to enlarge it
The Project Grid Lines generation window opens to the Lines tab.
Click on image to enlarge it
The generator provides the ability to generate an entire grid system at once, rather than entering the grids in manually in the Project Grid Spreadsheet.
-
When entering the increments, you can use symbols, such as "@", "/" and ",".
-
The "@" entry can be used to specify multiple, equally spaced, grid increments.
For example, if you wanted 7 increments at 10 units each, you would type "7@10" in the increment field.
-
The "/" entry subdivides a larger increment into smaller equal increments.
For example, the entry "12/4" would create 4 increments of 3 units each.
-
Use commas (",") to enter multiple increments in the increment field.
For example, if you wanted to define increments of 3, 4, 7 and 2 units, you could enter "3,4,7,2" in the increment field.
-
The Preview button lets you see the Project Grid lines prior to applying them.
-
The Preview and Undo buttons provide an easy way to preview a Project Grid before adding one to the model.
-
-
-
(Optional) Change the options to those you want applied.
-
Don’t forget to “Preview” your settings before you apply them.
-
Click Apply to generate and apply the Project Grid lines to the model.
-
Once the Project Grid is specified and displayed in the model view, it provides snap points while drawing your model.
Project Grid Arc Generation
Project Grid arcs can be generated from the Project Grid Spreadsheet, or from the Home ribbon.
To generate Project Grid arcs, do one of the following:
-
Project Grid spreadsheet - if you have the spreadsheet open:
-
Home ribbon:
-
Click the Project Grid icon.
-
Click on Arc Grid Generator.
Click on image to enlarge it
The Project Grid Arcs generation window opens to the Arcs tab.
Click on image to enlarge it
The generator provides the ability to generate an entire grid system at once, rather than entering the grids in manually in the Project Grid Spreadsheet.
-
When entering increments, you can use symbols, such as "@", "/" and ",".
-
The "@" entry can be used to specify multiple, equally spaced, grid increments.
For example, if you wanted 7 increments at 10 units each, you would type "7@10" in the increment field.
-
The "/" entry subdivides a larger increment into smaller equal increments.
For example, the entry "12/4" would create 4 increments of 3 units each.
-
Use commas (",") to enter multiple increments in the increment field.
For example, if you wanted to define increments of 3, 4, 7 and 2 units, you could enter "3,4,7,2" in the increment field.
-
The Preview button lets you see the Project Grid arcs prior to applying them.
-
The Preview and Undo buttons provide an easy way to preview a Project Grid before adding one to the model.
-
-
-
(Optional) Change the options to those you want applied.
-
Don’t forget to “Preview” your settings before you apply them.
-
Click Apply to generate and apply the Project Grid arcs to the model.
-
Once the Project Grid is specified and displayed in the model view, it provides snap points while drawing your model.
Edit the Project Grid Lines (Adding or Moving Grid Lines)
Once a Project Grid has been created, the grid lines can be moved, or additional grid lines can be created by double-clicking on a grid line in the model view.
Click on image to enlarge it
The Generate Parallel Line button allows a line to be created by offsetting an existing grid line.
Click on image to enlarge it
The Move Lines button allows a grid line to be moved by a specified distance. A positive distance moves the line in the positive global direction, while a negative distance moves the line in the opposite direction.
Click on image to enlarge it