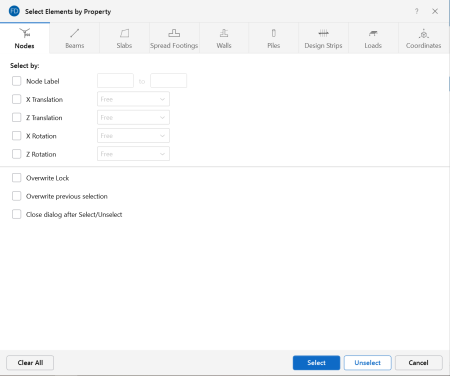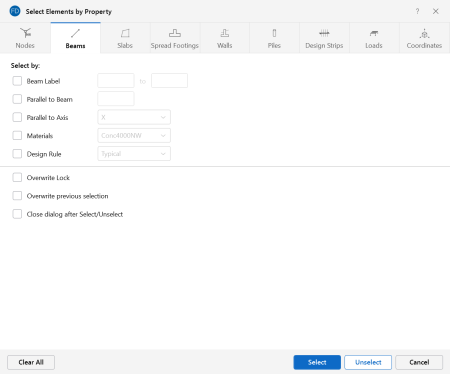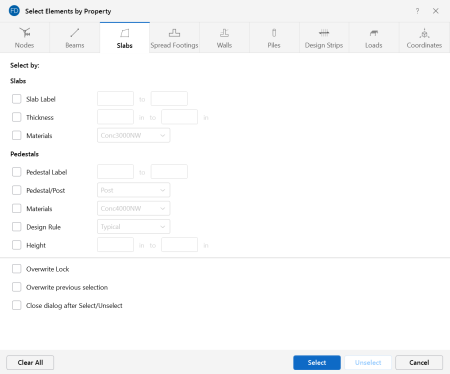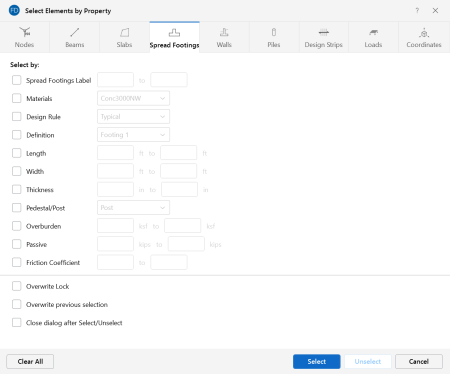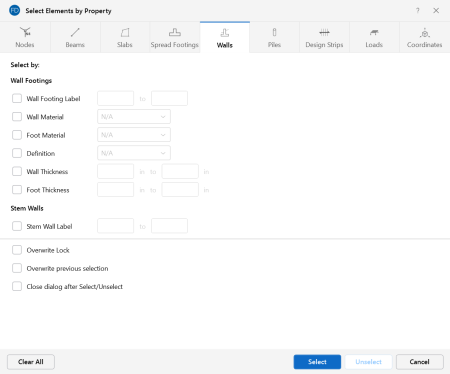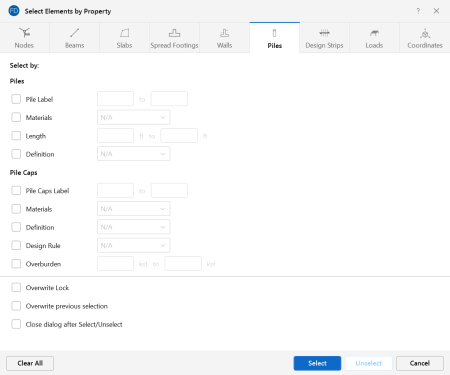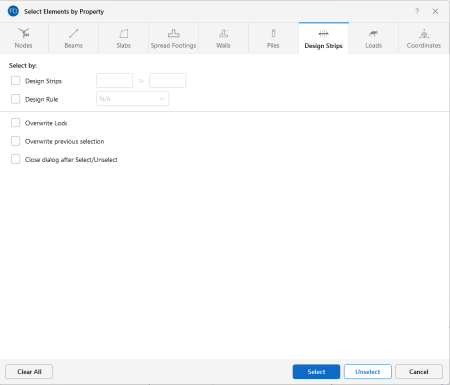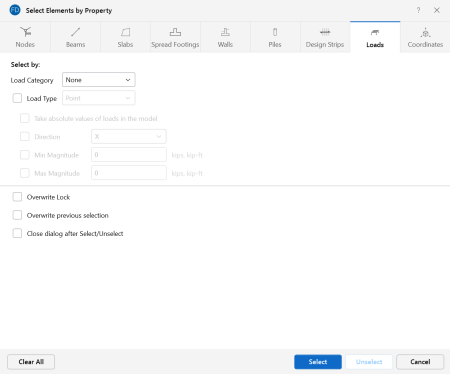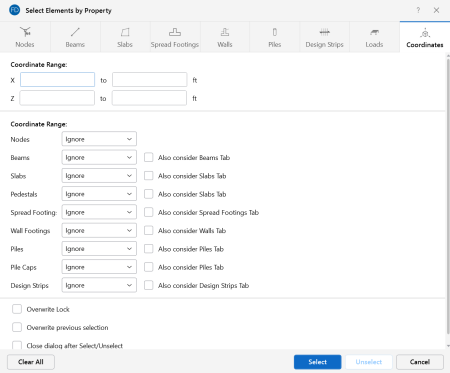Criteria Selections
The Criteria Selection  button lets you select items based on a wide range
of criteria such as coordinates, labels and many other conditions. When
the Criteria Select button is clicked,
you will be presented with the Criteria Selection Dialog with options grouped by tabs across the top.
Each tab represents groups of criteria that you may use to refine your
selection.
button lets you select items based on a wide range
of criteria such as coordinates, labels and many other conditions. When
the Criteria Select button is clicked,
you will be presented with the Criteria Selection Dialog with options grouped by tabs across the top.
Each tab represents groups of criteria that you may use to refine your
selection.
The options are numerous, making it easy to quickly achieve complicated selections. This is a powerful tool so it is worth taking the time to experiment with the options so that you will know how to use it to your advantage. The various tabs in the window are described in the sections that follow.
Nodes
Click on image to enlarge it
You can Select or Unselect nodes as follows:
-
Node Label – Specify a range of node labels. Specifying only one label selects just that one node.
-
Boundary Codes – Specify boundary condition criteria in all four degrees of freedom.
-
Overwrite Lock – When checked, it applies the specified criteria to be selected, or unselected, regardless of any part of the model being locked.
-
Overwrite previous selection – When checked, it overwrites the previous selection shown in the 3D View.
Beams
Click on image to enlarge it
You can Select or Unselect beams as follows:
-
Beams Label – Specify a range of beam labels. Specifying only one label selects just that one beam.
-
Parallel to Beam – Select beams that are parallel to a certain beam, whose label you enter.
-
Parallel to Axis – Select beams that are parallel to a specified global axis.
-
Materials – You can select beams based on material selected from a drop-down menu.
-
Design Rule – You can select beams based on the design rule assigned to the beams.
- Overwrite Lock – When checked, it applies the specified criteria to be selected, or unselected, regardless of any part of the model being locked.
-
Overwrite previous selection – When checked, it overwrites the previous selection shown in the 3D View.
Slabs/Pedestals
Click on image to enlarge it
You can Select or Unselect slabs and pedestals as follows:
-
Slab Label – Specify a range of slab labels. Specifying only one label selects just that one slab.
-
Thickness – Specify a range of slab thicknesses to select.
-
Materials – You can select slabs based on material selected from a drop-down menu.
-
Pedestal Label – Specify a range of pedestal labels. Specifying only one label selects just that one pedestal.
-
Pedestal/Post – Allows you to differentiate selections based on pedestal and post model elements.
-
Materials – You can select pedestals based on material selected from a drop-down menu.
-
Design Rule – You can select pedestals based on design rules.
-
Height – You can select pedestals based on a range of heights.
- Overwrite Lock – When checked, it applies the specified criteria to be selected, or unselected, regardless of any part of the model being locked.
-
Overwrite previous selection – When checked, it overwrites the previous selection shown in the 3D View.
Spread Footings
Click on image to enlarge it
You can Select or Unselect spread footings as follows:
-
Spread Footings Label – Specify a range of spread footing labels. Specifying only one label selects just that one spread footing.
-
Materials – You can select spread footings based on material selected from a drop-down menu.
-
Design Rule – You can select spread footings based on design rules.
-
Definition – You can select spread footings based on individual footing definitions.
-
Length – You can select spread footings based on a range of lengths.
-
Width – You can select spread footings based on a range of widths.
-
Thickness – Allows you to specify a range of footing thicknesses to select.
-
Pedestal/Post – Allows you to differentiate selections based on pedestal and post model elements.
-
Overburden – You can select spread footings based on a range of overburden pressure applied to the footing.
-
Passive – You can select spread footings based on a range of passive resistance assigned to the footing.
-
Friction Coefficient – You can select spread footings based on a range of friction coefficients assigned to the footing.
- Overwrite Lock – When checked, it applies the specified criteria to be selected, or unselected, regardless of any part of the model being locked.
-
Overwrite previous selection – When checked, it overwrites the previous selection shown in the 3D View.
Walls
Click on image to enlarge it
You can Select or Unselect wall footings/stem walls as follows:
-
Wall Footing Label – Specify a range of wall footing labels. Specifying only one label selects just that one wall footing.
-
Wall Material – You can select walls based on material selected from a drop-down menu.
-
Foot Material – You can select footings based on material from a drop-down menu.
-
Definition – You can select wall footings based on individual wall footing definitions.
-
Wall/Foot Thickness – You can specify a range of wall or footing thicknesses to select.
-
Stem Wall Label – Specify a range of stem wall labels. Specifying only one label selects just that one stem wall.
- Overwrite Lock – When checked, it applies the specified criteria to be selected, or unselected, regardless of any part of the model being locked.
-
Overwrite previous selection – When checked, it overwrites the previous selection shown in the 3D View.
Piles
Click on image to enlarge it
You can Select or Unselect piles/pile caps as follows:
-
Pile Label – Specify a range of pile labels. Specifying only one label selects just that one pile.
-
Materials – You can select piles or pile caps based on material from a drop-down menu.
-
Length – You can select piles based on a range of lengths.
-
Definition – You can select piles or pile caps based on individual definitions
-
Pile Caps Label – Specify a range of pile cap labels. Specifying only one label selects just that one pile cap.
-
Design Rule – You can select pile caps based on design rules.
-
Overburden – You can select pile caps based on a range of overburden pressure applied to the pile cap.
- Overwrite Lock – When checked, it applies the specified criteria to be selected, or unselected, regardless of any part of the model being locked.
-
Overwrite previous selection – When checked, it overwrites the previous selection shown in the 3D View.
Design Strips
Click on image to enlarge it
You can Select or Unselect design strips as follows:
-
Design Strips – Specify a range of design strips using labels. Specifying only one label selects just that one design strip.
-
Design Rule – You can select design strips based on design rules specified for the strips.
- Overwrite Lock – When checked, it applies the specified criteria to be selected, or unselected, regardless of any part of the model being locked.
-
Overwrite previous selection – When checked, it overwrites the previous selection shown in the 3D View.
Loads
Click on image to enlarge it
You can Select or Unselect loads as follows:
-
Load Category – Select or unselect loads based on a specific load category.
-
Load Type – Select or unselect loads based on the load type. You may also select a direction or min/max magnitude.
-
Overwrite Lock – When checked, it applies the specified criteria to be selected or unselected regardless of any part of the model being locked.
-
Overwrite previous selection – When checked, it overwrites the previous selection shown in the 3D View.
Coordinates
Click on image to enlarge it
You can Select or Unselect elements based on coordinate criteria and combine this with the criteria on the other tabs as follows:
-
Coordinate Range– Specify minimum and maximum bounds in the global directions. Items within these bounds AND meeting the criteria in the other groups will be selected/unselected.
-
Nodes – Specify that nodes in the coordinate range be selected or not.
-
Beams – Specify that one or both beam end nodes be within the bounds. You may also specify that no beams be selected within the range.
-
Slabs – Specify that one or all slab corner nodes be within the bounds. You may also specify that no slabs be selected within the range.
-
Spread Footings – Specify that spread footing nodes be within the bounds. You may also specify that no spread footings be selected within the range.
-
Wall Footings – Specify that one or both wall footing end nodes be within the bounds. You may also specify that no wall footings be selected within the range.
-
Piles – Specify that pile nodes be within the bounds. You may also specify that no piles be selected within the range.
-
Pile Caps – Specify that pile cap nodes be within the bounds. You may also specify that no pile caps be selected within the range.
-
Design Strips – Specify that one or all corners of design strips be within the bounds. You may also specify that no design strips be selected within the range.
-
Also Consider Beams/Slabs/Spread Footings/Walls/Piles/Design StripsTab – Lets you include selection criteria from the other tabs and combine it with the coordinate range specified on this page.