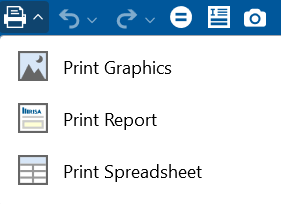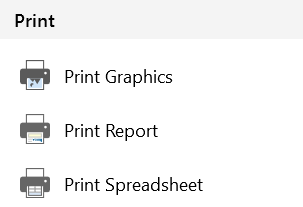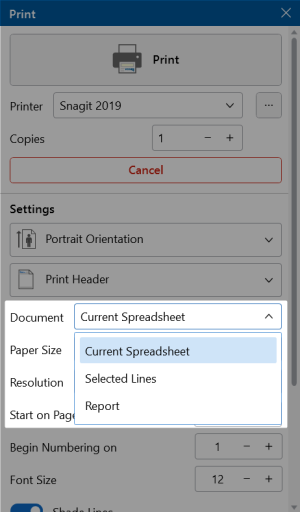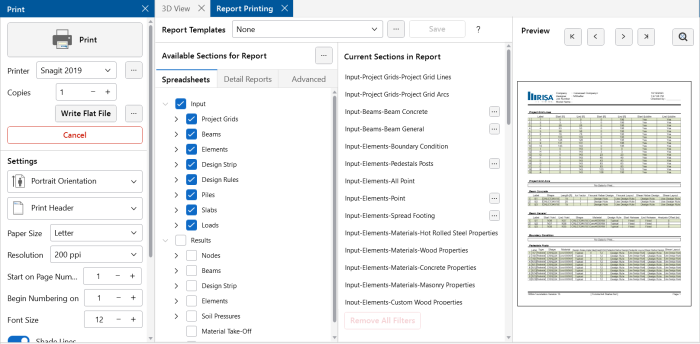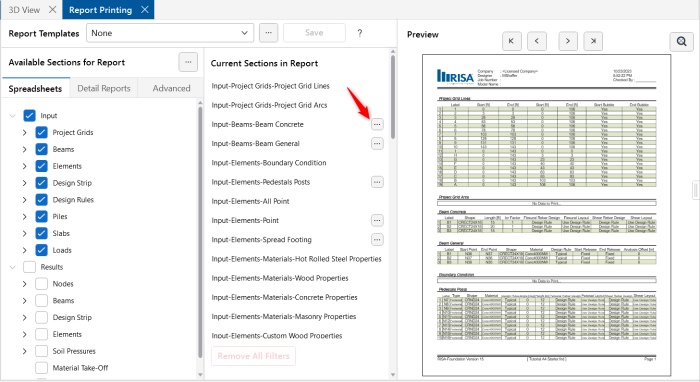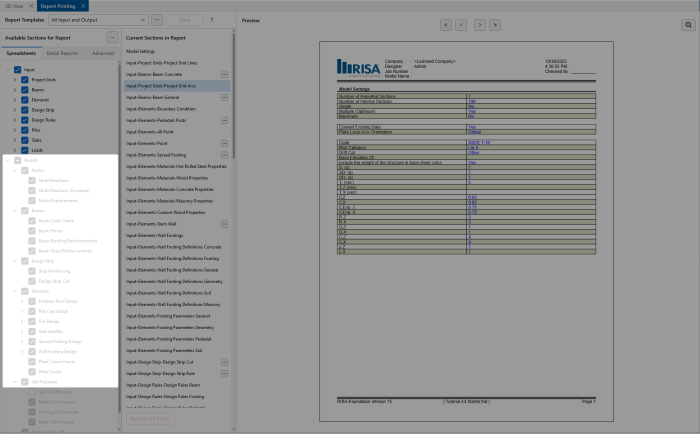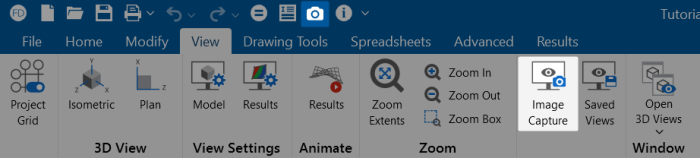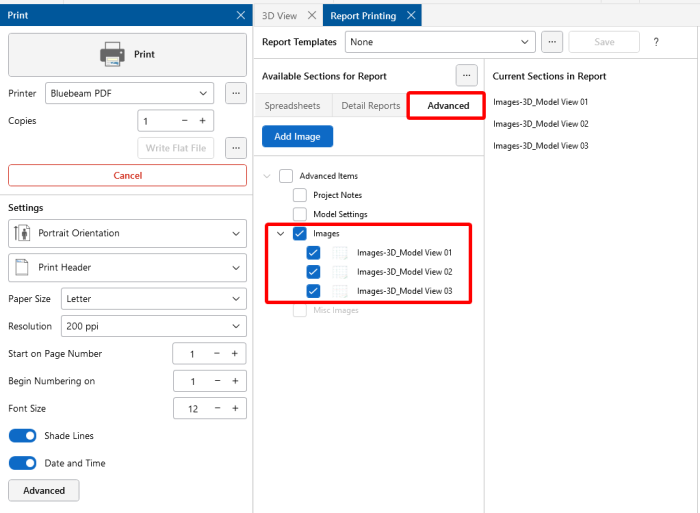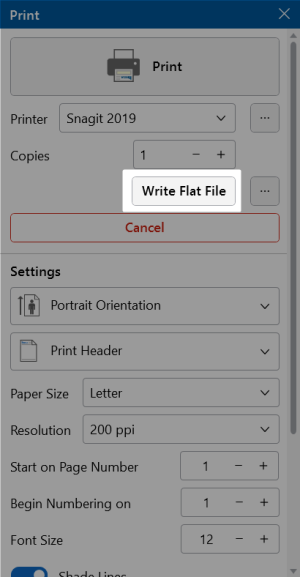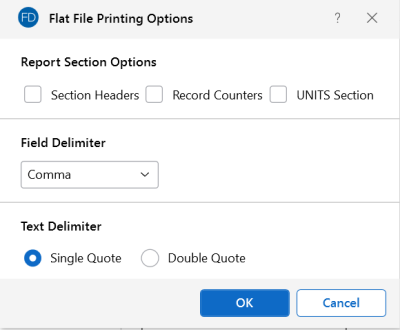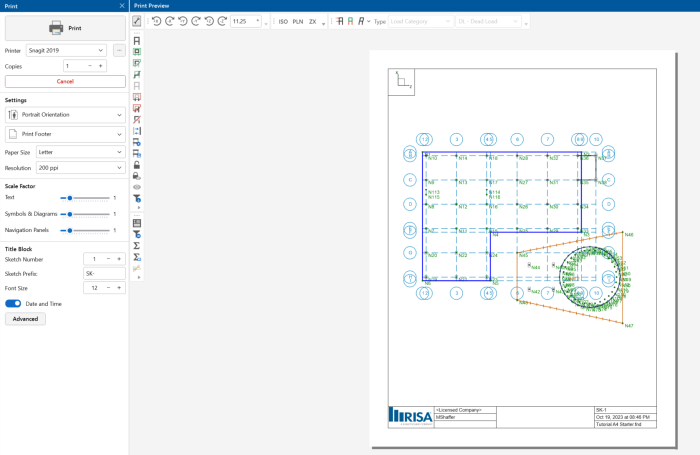Printing
You can print graphic or tabulated information from your current model.
Print a Report or Spreadsheet
If a spreadsheet is currently active, you can click Print in the Quick Access toolbar or from the File menu. You are given the option to Print Report or Print Spreadsheet.
|
Print - Quick Access Toolbar
|
Print - File menu
|
In the Print Settings for spreadsheets, you have the option to print the Current Spreadsheet, the Selected Line(s) of the spreadsheet or switch over to Report Printing.
Click on image to enlarge it
If a 3D View is currently active, you will be given the option to Print Graphics or Print Report.
Print Graphics
While in a 3D View, select Print from the Quick Access toolbar, or the File menu, and you will be given the option to Print Graphics, Print Report or Print Spreadsheet.
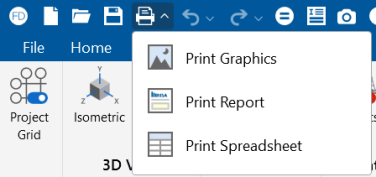
Printing Reports
Click on image to enlarge it
The Report Printing window options help you build your reports with spreadsheets, graphics, Detail Reports, etc. There are standard reports for you to choose from and you can also name and save any report format you custom build as your own template. To choose a standard report, simply pick it from the Report Templates drop-down list.
Building a Report
To build your own custom report you can select any of the spreadsheets, Detail Reports, or miscellaneous sections found in the Available Sections for Report and they will be populated in the Current Sections in Report region. You can add entire categories by selecting the heading of a drop-down section in the Spreadsheets tab. You can re-order the report by dragging and dropping the sections in your report you would like to move. You can also remove sections from your report by deselecting them, similar to how they were selected, or you can drag the item out of the Current Sections in Report region.
The Filter Elements by Property option will filter the sections included in the report based on the selected property. This applies to both spreadsheets and Detail Reports. Access the Filter Elements by Property dialog by selecting the (ellipsis) button next to the section, where applicable.
Click on image to enlarge it
The Current Sections in Report portion of the dialog shows which sections and the order the printed report will be built. The Advanced tab of the Available Sections for Report contains all images that were added to the project, as well as the other miscellaneous items not in the Spreadsheets or Detail Reports tab. Images can be added using the "Snapshot" option, or by adding external images using the Add Image button.
- Any saved reports from the Report Templates drop-down will currently only save spreadsheet information. Any snapshots, Detail Reports or added items from the Advanced tab will need to be manually added to any saved reports.
- The solution spreadsheets will be grayed out in the Available Sections for Report region if a solution has not been run and specific results that would be contained in the spreadsheet are not available.
Click on image to enlarge it
Snapshot (Capture) Images
Click on image to enlarge it
A snapshot image ![]() button is located on the Quick Access Toolbar and the View ribbon.
button is located on the Quick Access Toolbar and the View ribbon.
When this button is pressed, a folder will be automatically created in the same location where the model file is located. This button will then give some options regarding the print location and file name. Once you define this information, press Save and the program will create this image.
- If the model has yet to be solved, the image will be created in the Model Data Files location from File > Application Settings> File Locations.The relative path of these image files will be saved with the model. If the model file is moved, move the associated Images folder as well and then all images will still be available.
This snapshot is a great way to get images of model views and Detail Reports that you want to add to your report. Once a snapshot is taken, it will show up in the Images section in the Advanced tab of the Report Printing dialog and can then be added to the Current Sections in Report.
Click on image to enlarge it
Adding Images
Any additional images that you wish to add to your report that are not from RISA can be added using the Add Images button. Press this button and navigate to any PNG, BMP or JPEG file. Once you select it, it will then show up in the Misc Images section in the Advanced tab and can then be added to the Current Sections in Report.
Report Print Settings
The Settings section allows you to specify many different formatting options:
Portrait or Landscape Orientation can be selected from the first drop-down menu.
Print Header – All reports have a footer with version information, the file name and path, and the page number. The header option will include the Model Title specified in the Model Settings, company, designer, job number and a place to initial any checking.
Start on Page Number – Allows you select the starting page number. The number shown will be the next page number in the current sequence, but you can override this for occasions where you need to insert your calculation pages into an existing report and you need the page numbering to match.
Begin Numbering On – Allows you to start your numbering at some page other than page one. This can be helpful if you have a title page or table of contents that you don't want to number.
Shade Lines – Allows you to shade every other line to enhance readability.
Date and Time – Allows you to turn off the Date and Time stamp so that they will not appear on your printed reports.
Item Options – Allows you to select member and plate related options. You can specify that you want member results to be listed for each member section (specified in the Model Settings), or just for the member ends. For plate elements, you can specify that only top stresses will be listed for the plate results.
Printing to a Flat File
A flat file is a file without column headings, print formatting or graphical elements and is useful for importing and parsing into spreadsheets, database tables or as post processor input data. To print to a flat file, select Write Flat File in the Print Report dialog.
Click on image to enlarge it
Flat File Printing Options
There are several options available to make the flat file easier to
parse. Access these options by selecting the  button next to Write Flat File in the Print Report dialog. Note that printing and then looking at a sample output file
with all the options selected will make it easier to understand what the
options do.
button next to Write Flat File in the Print Report dialog. Note that printing and then looking at a sample output file
with all the options selected will make it easier to understand what the
options do.
Click on image to enlarge it
You have the option to include the Section Headers, which will print a text description of each block of data. For example, the node data would be preceded by a [NODE] header on it’s own line before the data. You can also include Record Counters, which are useful if you’re writing looping code to read in the number of records within each data block. The number of records prints on it’s own line. You can also print out a special UNITS Section, which will give you the units used for all the values in the program.
The Field Delimiter option lets you choose what character will be used to separate each field of data within record. For example, each coordinate value in the node data would be separated by the character selected. Programs that you might be importing the file into, like MS Excel or MS Access, often have options to select what the field delimiter will be for records of data.
The Text Delimiter works like the field delimiter, except it’s used to set apart text labels. All text in the flat file will be enclosed at the beginning and end by the selected text delimiter character. This is very useful when trying to read in label strings that contain embedded spaces. As an example, the node labels in the node data would each be enclosed by a single or double quote.
The current flat file options are saved each time the program is closed.
Graphics Printing
At any point, while in a 3D View, you can print a graphic by choosing Print Graphics from any of the Print menus. The current window will change into a Print Preview and will allow all the same view settings to be adjusted, even when in the preview. Rotating, zooming and rendering are only a few of the settings that can be altered dynamically in the preview.
Click on image to enlarge it
Many of the same options that exist in Report Printing are present in Graphic Printing, but some unique options are available for the Scale Factor and Title Block.
Three different Scale Factors are defined. These scale factors are used to make the text, symbols, Diagrams and Navigation Panel displayed as part of the graphic, larger or smaller. A higher scale factor makes the item bigger in the graphic.
You can include Title Block information at the bottom of the graphic to display the Model Title, Designer, Company Name, Date and Time (all of which are defined in your Project Information). Clicking the Advanced Settings button will open the Advanced Graphic Print Settings dialog where you can set the logo displayed in the report title block and make adjustments to the report margins.
Choosing Print Footer with Comments allows you to enter a comment that will be included in the Title Block. In addition to this, you can specify a Sketch # and a Sketch Prefix to label your graphic prints as well.
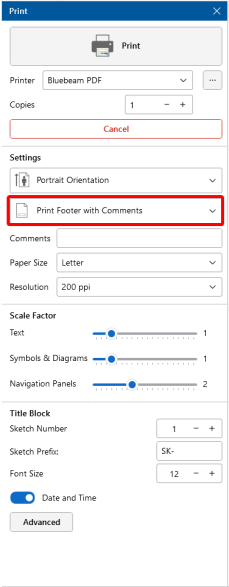
Click on image to enlarge it
Choose Print once you have everything the way you want it. This will bring you to the print settings specific to your printer. The available choices will be different for each printer, but generally allow you to choose the printer, orientation, quality and quantity.