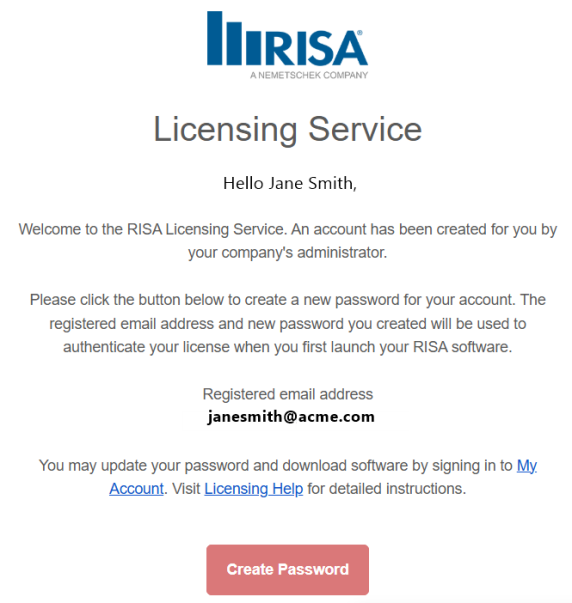
RISA Subscription licensed products use the internet for licensing. This allows the owner to install RISA products on many different machines without violating the license agreement, and it allows them to use any computer without requiring a connection to any particular network. In order to run a RISA Subscription product, an internet connection must be present at the time the program is launched (unless a license has been Borrowed). Here is how the system works.
With the purchase of a product, an e-mail will be sent to you prompting you to complete your RISA Customer Portal profile by creating a password.
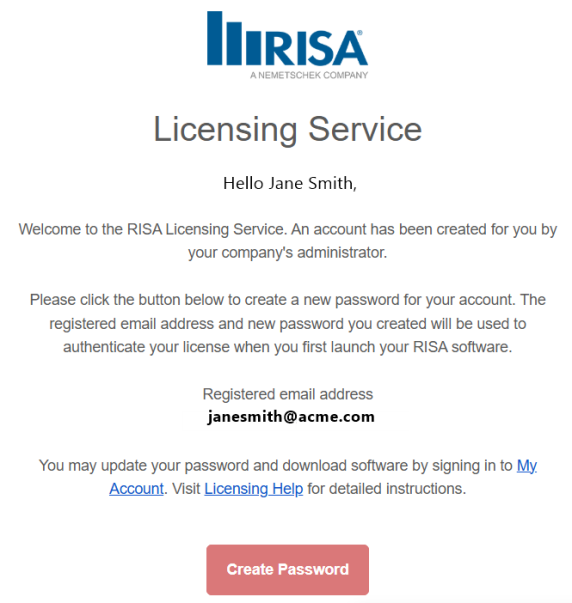
See Manage below for instructions on setting up separate log-ins for each employee.
After installing your RISA products, the first time you open each program we will ask for your Username/E-mail and Password - this is the same as what you used to create your RISA Customer Portal account. Input this once and it will now be saved on your computer.
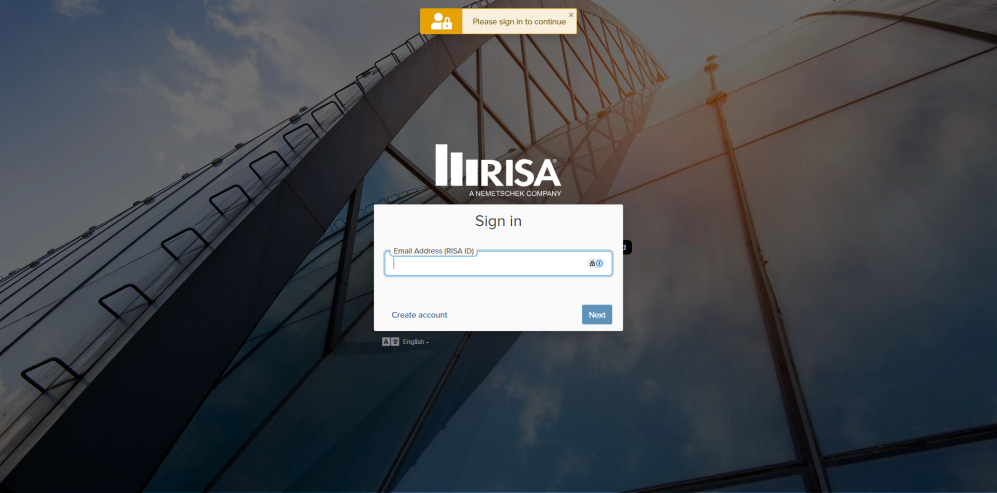
After inputting this, the program will open and you are successfully using our subscription system.

*If the account does not have a Billing Admin, the first Admin to make a purchase or update payment/billing will become the Billing Admin.
**Billing Admin and Admin on multiple accounts cannot access the programs.
Next, we will go through each page of the Customer Portal.
This page provides an overview of your company's licenses and account. On this page, you'll see any Upcoming Renewals (programs that need to be renewed within the next 90 days) unless you are enrolled in Auto Renew. You will also see your Active Licenses and any Expired Licenses.
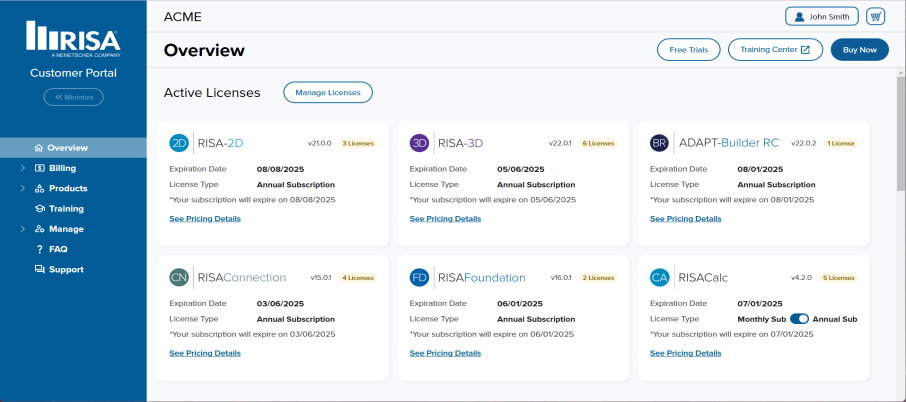
Your Auto Renew status and Payment Method will also be listed if you have the appropriate permissions. Click "View Details" or "Edit Payment Method" to go to the appropriate pages which have more information on auto renew and payment methods.
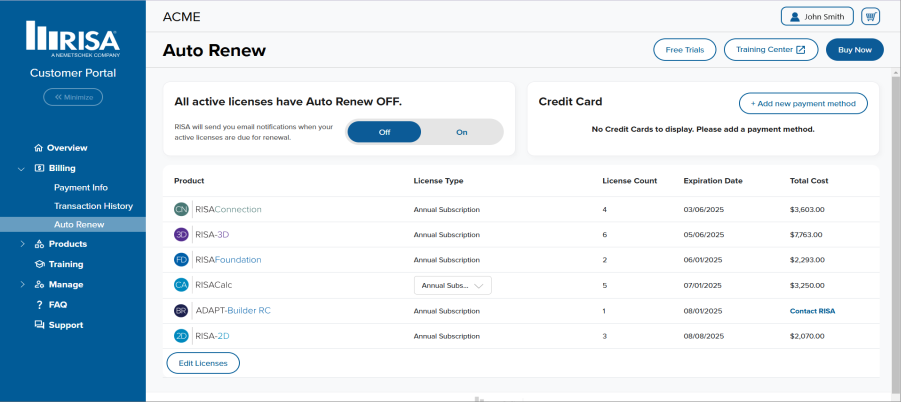
Finally, the Product Usage table at the bottom will list the products currently in use. Click "View Usage" to see more information about current products in use.
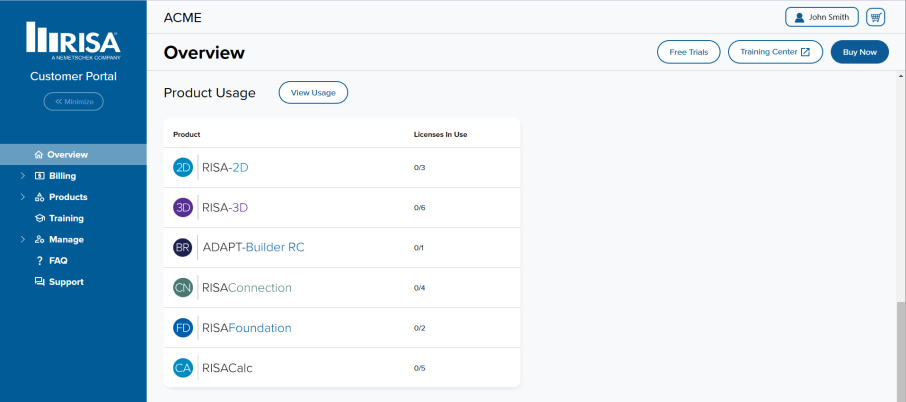
The Billing section allows Admins or Billing Admins to add a card to the account to use for purchases and renewals, view transactional history, and modify Auto Renew settings.
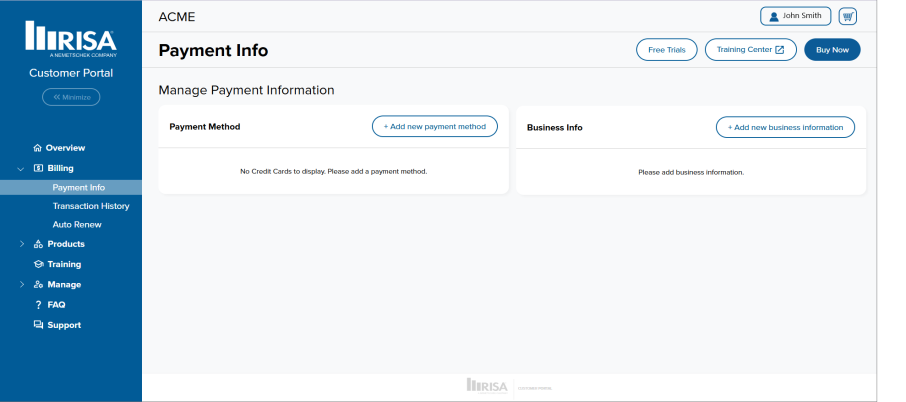
The Auto Renew page lists all your current products, their expiration dates, and renewal cost. You have the option to turn on Auto Renew from this page, in which case a card must be kept on file.
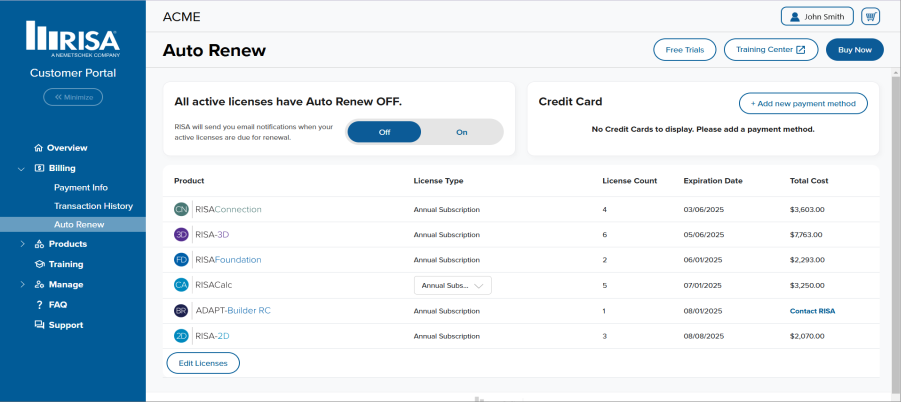
The Products section is where you can purchase new products, look over trials, download existing products, and review product usage within your company. Based on your user permissions, you may not see all the pages.
The Buy Now page allows Admins or Billing Admins to purchase new licenses.
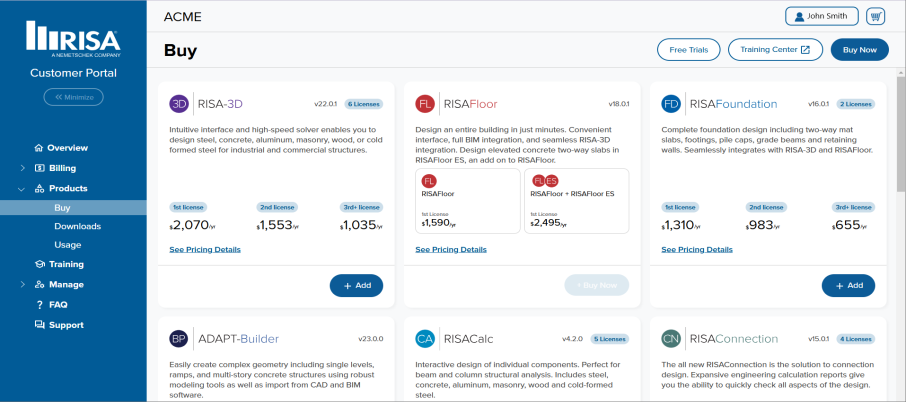
If you have any Trials, the Trials page allows you to see your Trials.
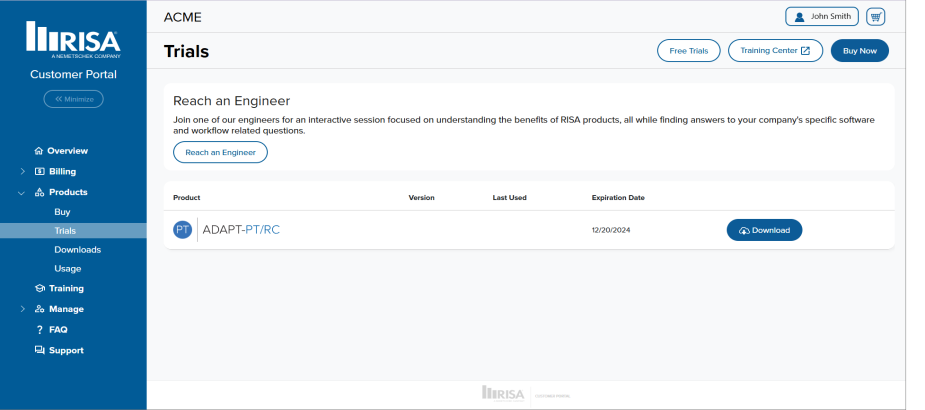
The Downloads page allows you to download the programs.
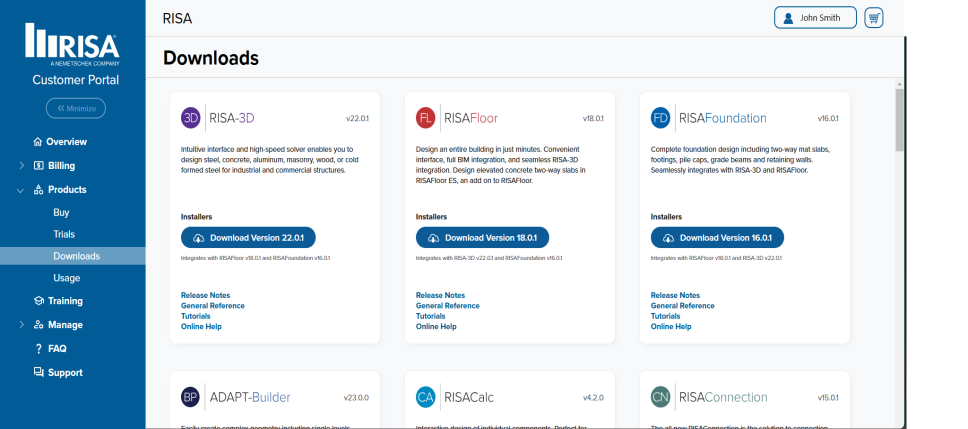
The Usage page allows you to see current and expired usage for each program.
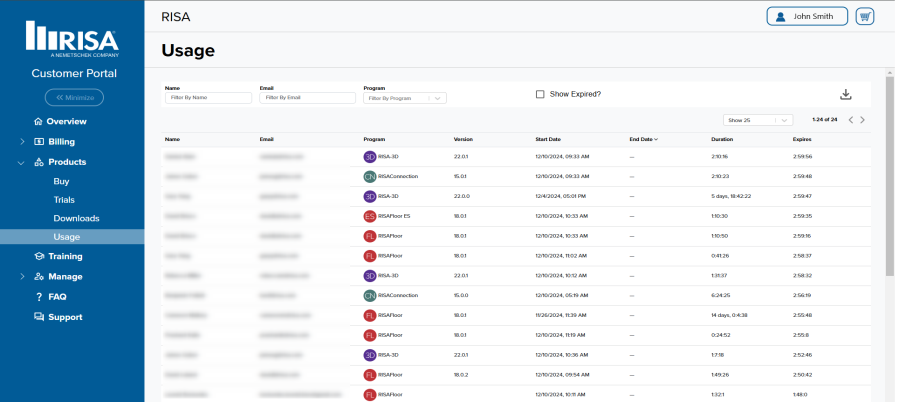
The Training section is where you can see current Live and On-Demand courses available for purchase.
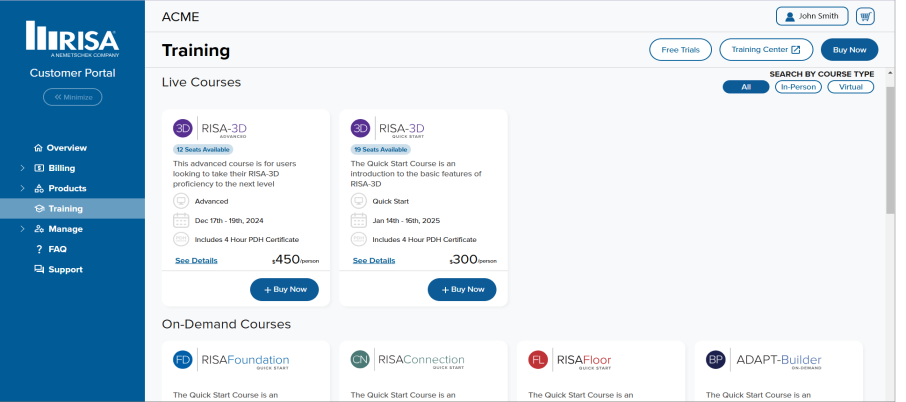
The Manage section will only be visible to Billing Admins, Admins, and Managers. This section allows you to manage your licenses, users, and review stats.
The Licenses page is where Billing Admins can increase/decrease seats or cancel products. You can also modify your RISACalc license from a monthly to annual subscription, or vice versa.
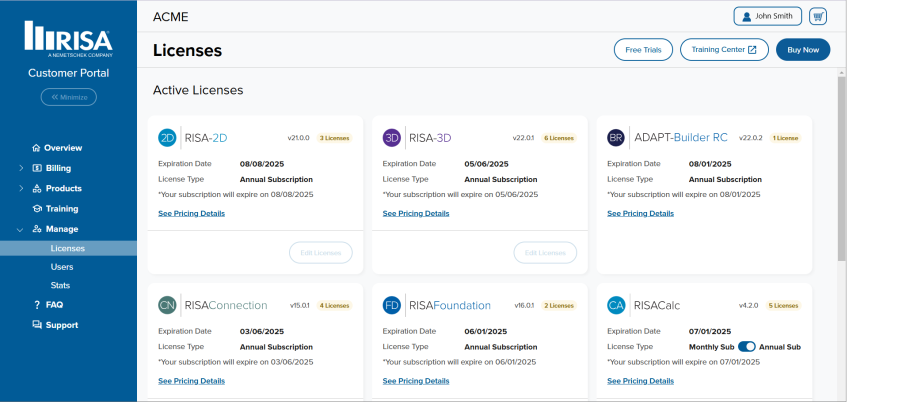
The Users page allows you to build out your company and create separate log-ins for each employee who will use RISA subscription products.
Note: We recommend creating separate log-ins for each employee in order to allow for better usage management as well as to prevent any log-in issues that can occur when multiple people are accessing the program using the same credentials.
Upon initial account setup, the Billing Administrator will be listed as the only user. You can add users one-by-one, or use the Import Users option to import a CSV of all the users.
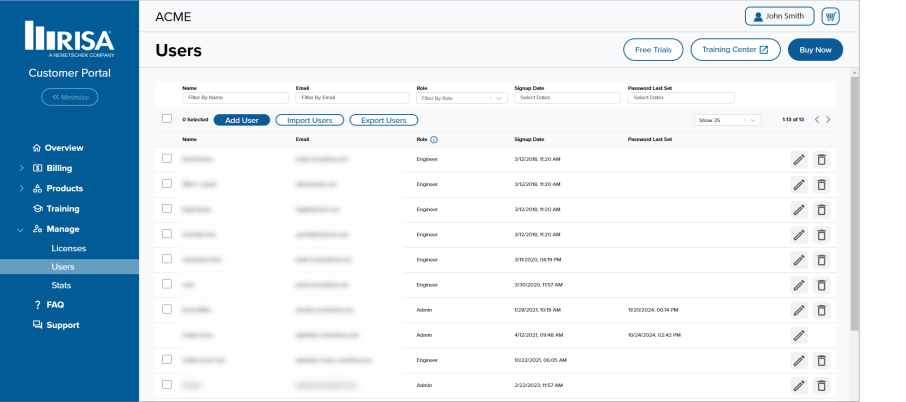
When another user is added, an email will be sent to them prompting them to create their password. Once they are successfully added to the company's Customer Portal account, they will be able to download the program and use it.
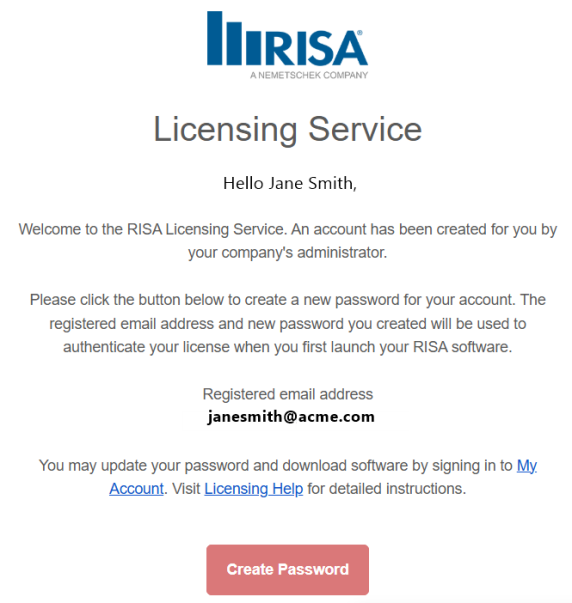
The Stats page allows you to view a graphical representations of usage for each owned program. The time zone for these charts is GMT. Each chart plots the concurrent users, unique users, rejects, and total seats. The concurrent users will show the maximum number of users in the program at the same time for the time frame of the graph. The unique users will plot the maximum number of unique users in that time frame, they do not necessarily have to be in the program at the same time to be counted as unique users. The rejects will show you when a user tried to access the program, but all the available seats were already taken. You can also export a CSV of this data for further review.
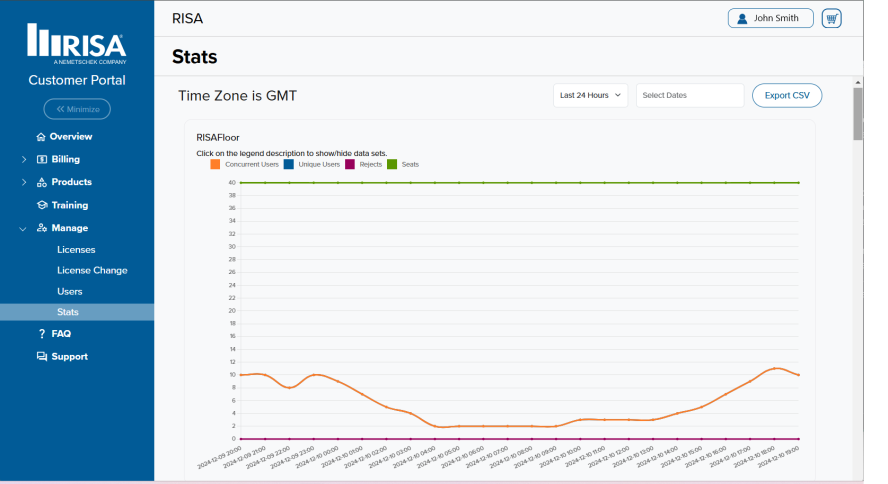
The FAQ section has frequently asked questions about auto renewal, license management, pricing, user roles, and support.
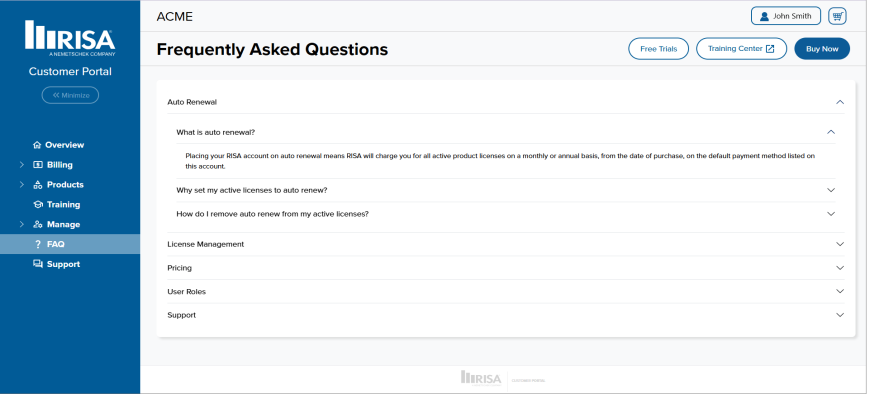
The Support section has several methods for you to contact RISA Technical Support. For modeling questions, please also attach your model file before submitting your question and we will respond to you within 24 hours.
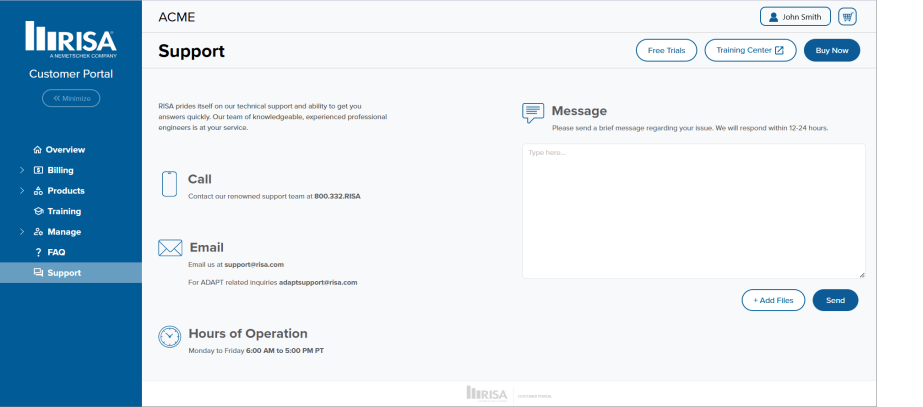
This page allows the user that is logged in to change their password. As well as see their profile name and email.
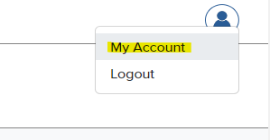
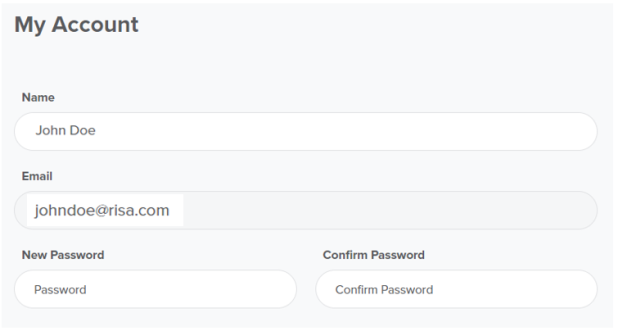
If a user wants to change their password they can simply log on and do so here. If you have forgotten your password, the Sign-In page of the Customer Portal has a "Forgot your Password?" option to reset it.
Once one of more programs is within 90 days of expiring, the overview page will show your Upcoming Renewals along with a blue "Renew" button. You also have the option to click "Renew All" which will add all your licenses available for renewal to your cart.
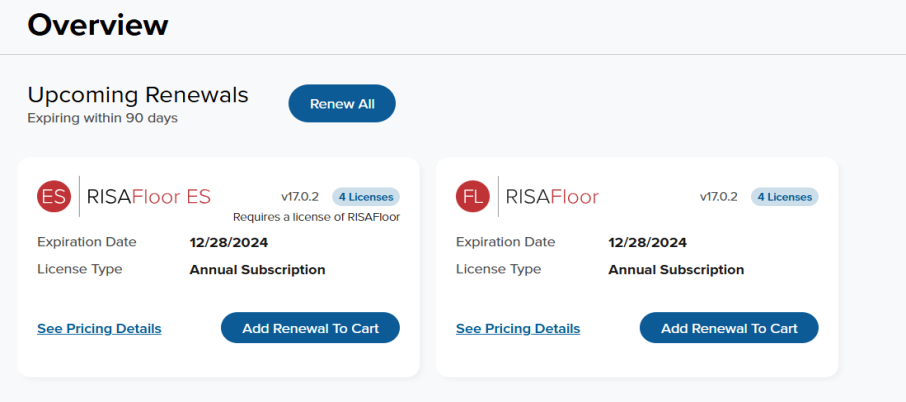
This is a two step process to convert to RISA Subscription licensing.
Step 1: Add the Users to the Customer Portal
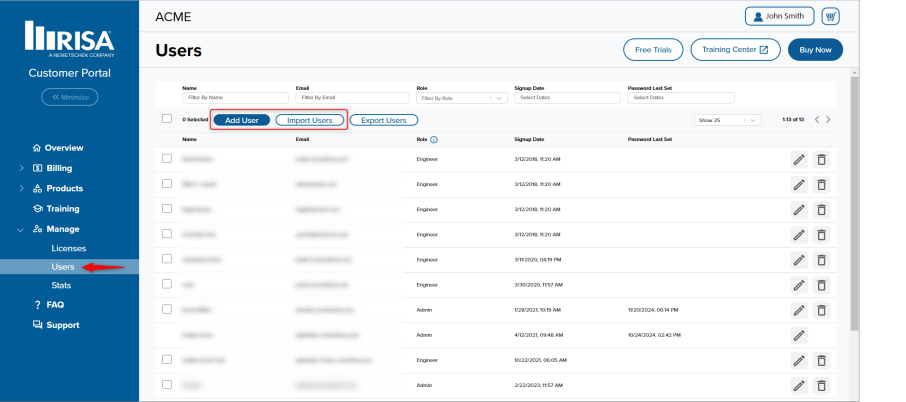
Step 2: Update the Client machines to point to the RISA Subscription Licensing
Option 1: Install new minor program update to convert to cloud licensing. This option is very easy to run the new installation of a minor patch with no changes to the program, only licensing.
Option 2: Change only the license type to subscription and keep your existing version.
Are you Installing RISA or ADAPT?
RISA:
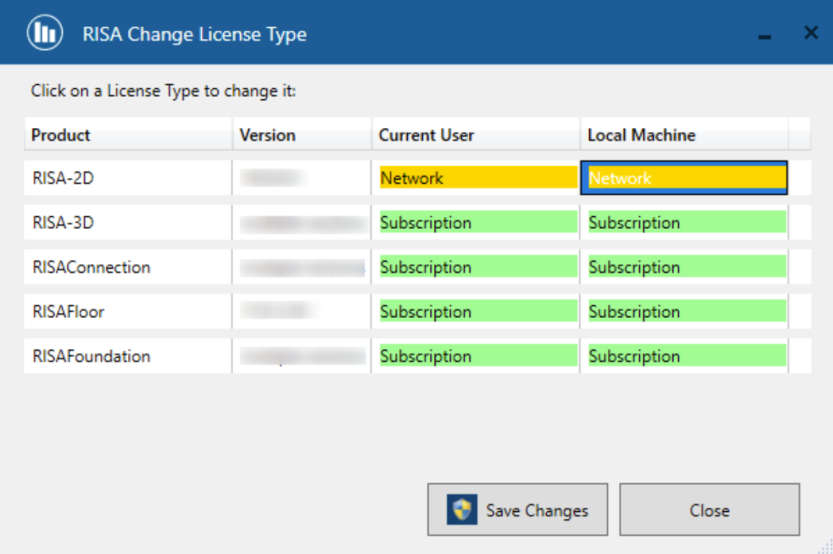
ADAPT:
Option 2: Adjust users license type with the RISA Licensing Dashboard. This option will only affect your licensing, not the version of the program installed.
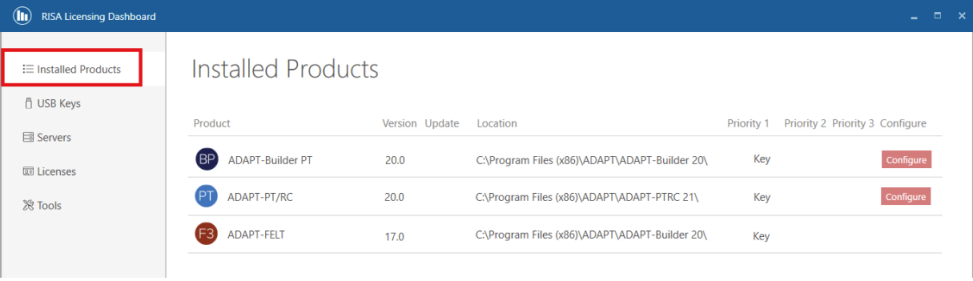
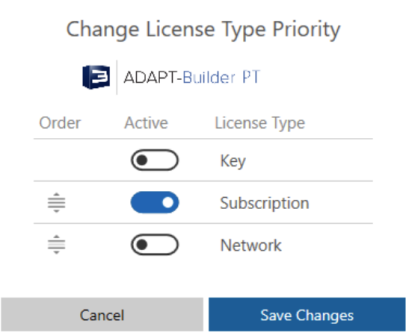
Option 3: Are you updating over 10 computers? Try our automated silent update tools.
Use the Silent Cloud Converter
Note: You must be an Admin level Windows control to use this tool and write to the registries of the client computers.