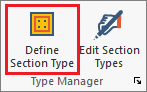
The Type Manager can be used to define and edit column section types. Section Types can also be referred to within the software and the help documentation as Design Groups. Section Types allow users to define groups of columns with the same design criteria including:
Section geometry
Shape
Cover
Configuration of vertical reinforcement
Configuration of horizontal reinforcement
Concrete and mild reinforcement material properties
The user can Create Section Types Manually through the Type Manager dialog window and then Assign the Section Type to columns. Additionally, the user can have the program Create and/or Assign Section Types Automatically for existing columns. Section Types can also be defined upon creation of the columns when using DWG/DXF Import and Transform Column.
The Type Manager window can be accessed through Column Design>Type Manager.
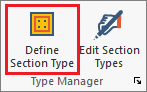
Type Manager Dialog:
Click image to enlarge
With the Type Manager open and no Section Type selected or defined, the window will display Type Manager Settings for the assignment of columns. The Type Manager Settings are applied to columns only when columns are created by transforming them from a DWG/DXF file. Click the + sign below to expand a table describing each setting that can be applied within the type manager dialog window when no section type is selected.
| Setting | Description | ||||||
|---|---|---|---|---|---|---|---|
| Columns |
Allows the user to set the auto-assignment of columns at creation. Available options are listed below:
|
||||||
| Beams |
Allows the user to set the auto-assignment of beams at creation. Available options are listed below:
|
||||||
| Enable column auto-assignment round-up |
Allows the user to set if the program should round-up dimensions of the column to the nearest user defined unit. When Yes is selected a Roundup Amount property will become available where the user can set the tolerance for rounding up the column dimensions at creation. |
Once created, Section Types are listed in the Library panel of the Type Manager dialog. Clicking on a section type, the user can view and edit the properties that can be assigned to the section type. Alternatively, editing of most section type properties can be done within the Column Section Type Editor.
Type Manager Dialog with Section Type Selected:
Click image to enlarge
Click the + sign below to expand a table listing the properties that can be modified within a section type along with a description of the property.
For detailed instructions on creating and assigning Section Types for columns, click the + sign below that corresponds with the process you want to perform.
Go to Column Design>Type Manager and click on the Define Section Type icon  to open the Type Manager dialog.
to open the Type Manager dialog.
In the Type Manager window, in the Library section, select the New(Insert) icon.
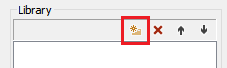
Click image to enlarge
Type in a label for the new Section Type and click enter on your keyboard to accept the name.
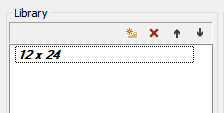
Click image to enlarge
Repeat steps 2 and 3 to enter additional Section Types.
Select a Section Type to bring up the properties for the section type and modify the properties as needed. Alternatively, the user can use the Column Section Type Editor to modify most section type properties or to edit multiple section types at once.
Click the OK button to close the Type Manager window.
Select all columns belonging to a single section type.
In the General section of the Properties Grid, change the Section Type drop-down menu to the Section Type you want to use.
Click image to enlarge
Optional: Open the Section Type Manager and select a section type to bring up the properties of the section type for modification as needed. Alternatively, the user can use the Column Section Type Editor to modify most section type properties or to edit multiple section types at once.
Select all columns you want to assign to a section type.
In the General section of the Properties Grid, change the drop-down menu next to Section Type to one of the Auto assign options.
Click image to enlarge
Assign to Existing will assign columns to an existing column section type based on the dimensions of the column, where no section type exists the program will create a new section type.
Assign to New Group will assign columns to a new section type based on the column dimensions. If a section type already exists the program will create a new section type with the same name appended with (#), where # is a numerical digit.
Assign new individual will assign columns to new section types based on the column dimension. Each column segment will be given a new section group with the same name as other columns of the same dimension appended with (#), where # is a numerical digit.
Optional: Open the Section Type Manager and select a section type to bring up the properties for the section type for modification as needed. Alternatively, the user can use the Column Section Type Editor to modify most section type properties or to edit multiple section types at once.
Go to Column Design>Type Manager and click on the Define Section Type icon  to open the Type Manager dialog.
to open the Type Manager dialog.
Under Type Assignment, verify Columns is set to Assign existing at creation.
Click image to enlarge
Optional: Enable column sizes to round up. Choose yes in the drop down menu in the Value column next to Enable column auto-assignment roundup and select a Roundup amount.
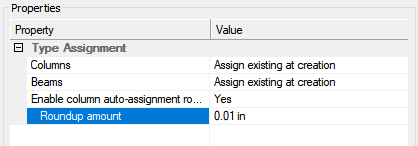
Click image to enlarge
Select all columns and go to Model>Transform>Transform Columns.
Go to Column>Type Manager>Define Section Type to view the automatically created column Section Types.
Optional: Select a section type to bring up the properties of the section type for modification as needed. Alternatively, the user can use the Column Section Type Editor to modify most section type properties or to edit multiple section types at once.