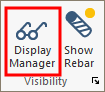
The Rebar Display Manager panel allows the user to customize the appearance of Calculated, Base and Mesh reinforcement in the model. The user can customize the color, line style, symbols, and font of top and bottom isolated or mesh reinforcement. The Rebar Display Manager panel can be accessed from the Rebar ribbon Visibility panel.
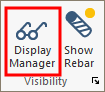
Clicking on the Display Manager icon will open the Rebar Display Settings panel on the left side of the user-interface.
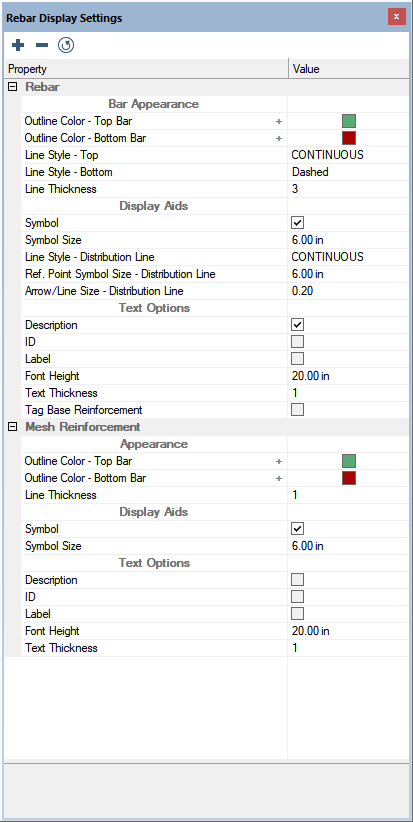
The Rebar Display Manager can be docked in the same fashion as the Properties, Colorize, and Visibility panels. For more information on docking the Rebar Display Manager please refer to the Float, Dock, and Hide Panels topic. When creating Rebar Plan graphical reports from Single Default Reports or the Compiled Report the Rebar Plan will be printed using the current options set in the Rebar Display Manager.
Expand the below table for descriptions of the options found within the Rebar Display Settings dialog window.
| Option | Description |
|---|---|
|
|
Expands all options in the Rebar Display Settings panel. |
|
|
Collapses all options in the Rebar Display Settings panel. |
|
|
Resets the display manager to the program default settings. |
|
Rebar |
|
|
Bar Appearance: |
|
|
Outline Color - Top Bar |
Displays the color selected for the top rebar (Calculated and Base). Click the + sign to open the Rebar Color Manager window. Modifications are global. Click on image to enlarge it Click on the color box to open the color palette to modify the reinforcement color. Click on image to enlarge it |
|
Outline Color - Bottom Bar |
Displays the color selected for the bottom rebar (Calculated and Base). Click the + sign to open the Rebar Color Manager window. Modifications are global. Click on image to enlarge it Click on the color box to open the color palette to modify the reinforcement color. Click on image to enlarge it |
|
Line Style - Top Bars |
Sets the line style for isolated top reinforcement (Calculated and Base). Modifications are global. |
|
Line Style - Bottom Bars |
Sets the line style for isolated bottom reinforcement (Calculated and Base). Modifications are global. |
|
Rebar Line Thickness |
Sets the line thickness for all isolated reinforcement (Calculated and Base). Modification are global. |
|
Display Aids: |
|
|
Symbol |
Toggles on/off the display of rebar extension symbols. Set reinforcement extensions in Criteria>Rebar Lengths. |
|
Symbol Size - Extensions |
Sets the size of rebar extension symbols. Use a value of zero to hide extension symbols. Click on image to enlarge it |
|
Line Style - Distribution Line |
Sets the line style for the distribution line for distributed reinforcement. Click on image to enlarge it |
|
Symbol Size - Distribution Line |
Sets the size of the distribution line circle for distributed reinforcement. Use a value of zero to hide the distribution line symbol. Click on image to enlarge it |
| Arrow/Line Size - Distribution Line |
Sets the size of the distribution line arrow and end line for distributed reinforcement. Use a value of zero to hide the arrow and end line. Click on image to enlarge it |
|
Text Options: |
|
|
Description |
Toggles on/off the display of thetext description for isolated reinforcement. |
|
ID |
Toggles on/off the display of the Rebar ID. |
|
Label |
Toggle on/off the display of the Rebar Label. |
|
Font Height |
Sets the font height for font displayed along isolated reinforcement. |
|
Text Thickness |
Sets the font thickness for font displayed along isolated reinforcement. |
|
Tag Base Reinforcement |
Toggles on/off the Base Reinforcement tag (BR) along base reinforcement in the model. |
|
Mesh Reinforcement |
|
|
Appearance: |
|
|
Outline Color - Top Bar |
Displays the color selected for the top rebar mesh. Click the + sign to open the Rebar Color Manager window. Modifications are global. Click on image to enlarge it Click on the color box to open the color palette to modify the mesh reinforcement color. Click on image to enlarge it |
|
Outline Color - Bottom Bar |
Displays the color selected for the bottom rebar mesh. Click the + sign to open the Rebar Color Manager window. Modifications are global. Click on image to enlarge it Click on the color box to open the color palette to modify the mesh reinforcement color.
Click on image to enlarge it |
|
Line Thickness |
Sets the line thickness for both top and bottom mesh reinforcement. Modifications are global. |
|
Display Aids: |
|
|
Symbol |
Toggles on/off the display of the rebar mesh symbol. Click on image to enlarge it |
|
Symbol Size |
Sets the size of the rebar mesh symbol. |
|
Text Options: |
|
|
Description |
Toggles on/off the display of the text description for mesh reinforcement. Click on image to enlarge it |
|
ID |
Toggles on/off the display of the Rebar ID. |
|
Label |
Toggle on/off the display of the Rebar Label. |
|
Font Height |
Sets the font height for font displayed along mesh reinforcement. |
|
Text Thickness |
Sets the font thickness for font displayed along mesh reinforcement. |
To use the rebar display manager:
Go to Rebar> Visibility and click on the Display Manager icon.
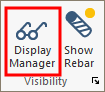
Make the modifications for the display options you want in the Rebar Display Settings panel.
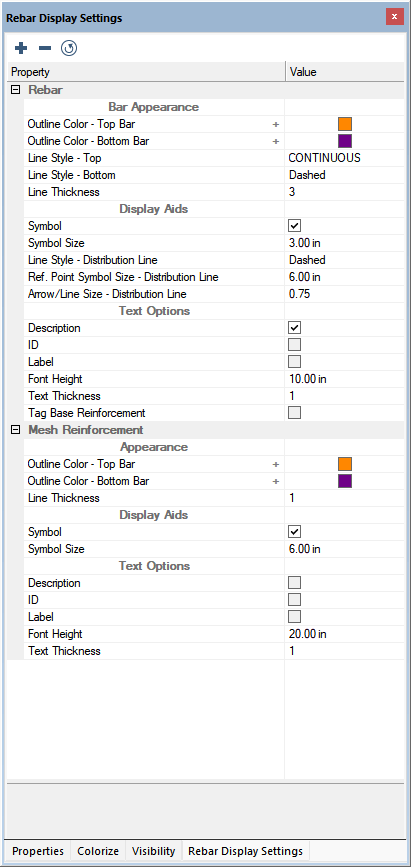
The rebar plan will dynamically update as you make your selections in the Rebar Display Settings panel.
Click on image to enlarge it
The user can then Print, Export to DWG, or create a Rebar Graphical Report Plan (Single Default Report or Compiled Report) of the displayed rebar plan.