The Visibility Grid is a docked panel that can be used to focus on specific components in a model by providing a means for turning on and off the visibility of its components.
By default, the Visibility Grid is open when you start the program, but it can be closed by clicking the ![]() to close the window, or by going to Visibility>Message Bar and clicking the Visibility Grid icon shown in the following image. The icon in the Visibility ribbon acts as a toggle, allowing you to switch between displaying and hiding the panel.
to close the window, or by going to Visibility>Message Bar and clicking the Visibility Grid icon shown in the following image. The icon in the Visibility ribbon acts as a toggle, allowing you to switch between displaying and hiding the panel.
![]()
In ADAPT-Builder, the Visibility Grid, by default, opens on the left side of the user interface in the Visibility tab, as shown in the following image.
Click on image to enlarge
You can dock the Visibility grid panel on any side of the modeling window, or allow it to float on screen. See Float, Dock, and Hide Panels for more details.
The components in the Visibility Grid are listed in categories, which are groups of similar components across the model. You can expand and collapse these categories to hide or show their related sets of components. A top category named "Global" allows you to show and hide all components from every category at once.
Each category contains two columns; Property and Value.
The Property column lists the actual components in the model, by the category they fall under.
The Value column displays a checkbox for each of the components under each category.
By default, all model components are visible. You can turn off the display of a component by unchecking its Value checkbox, and turn it back on by checking the checkbox again. As you clear component check boxes, the related components are immediately hidden in the model space.
The very first row in the Visibility categories list shows a "Global" category. When the Global category's Value checkbox is checked, all components are visible in the model. When it is unchecked, all components are hidden in the model. The first row under each category shows an All property, which works similar to the Global property, in that it turns on and off all components, but only the components in that specific category.
In the following example, we have turned off the visibility for some of the Structural components, all of the Tendon components and one of the FEM components, as indicated by the unchecked check boxes under those three categories. Notice how those components are hidden from view in the model space.
In this image, we have unchecked several of the components so that we can focus on only those we currently want to view in the model.
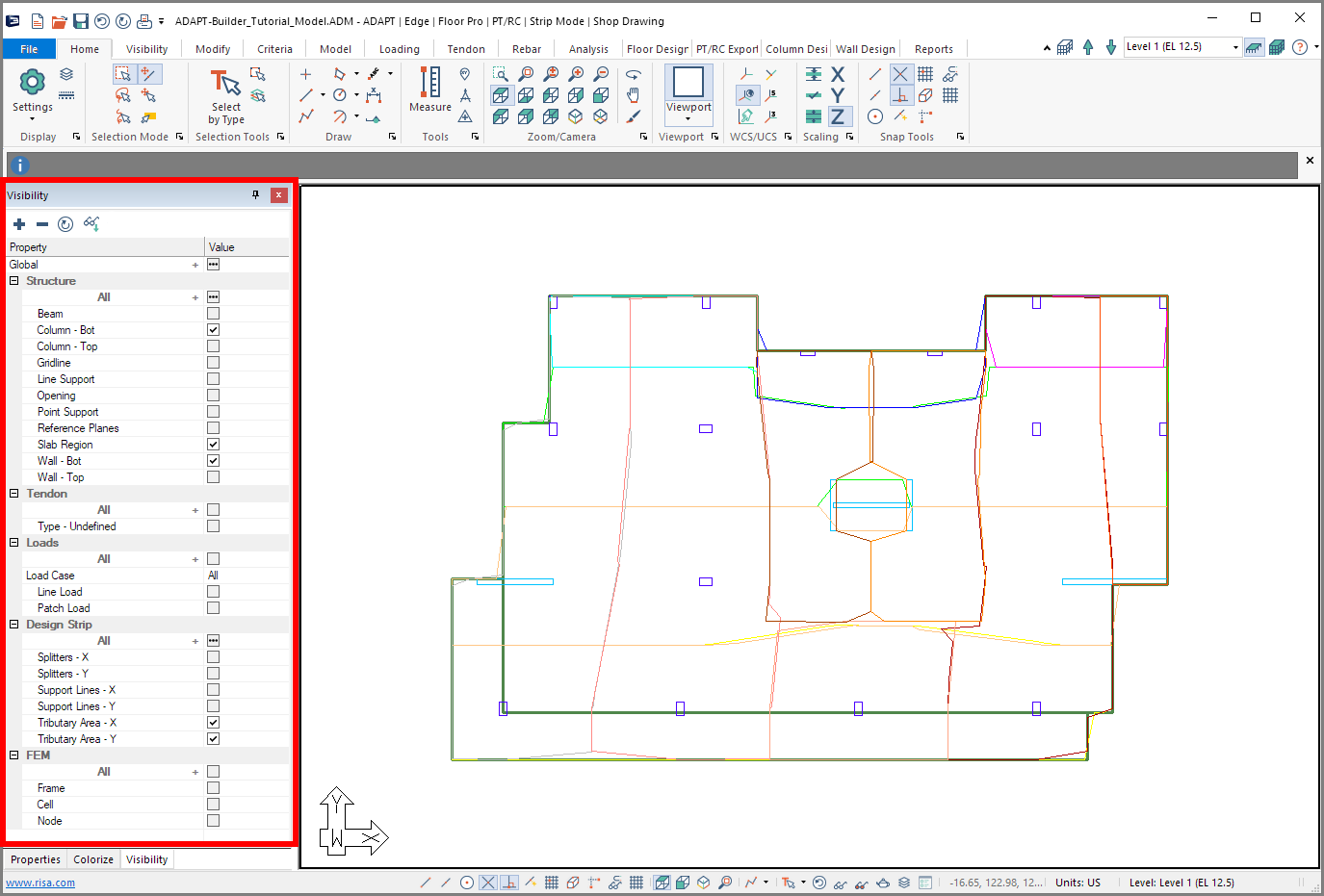
Each Visibility category includes access to its own global settings via a + (plus sign). When clicked, a window opens allowing you to set or change all visibility settings for the specific category. When you click on the "Global" + (plus sign) in the first row of the property table, a "Global" window opens containing all settings for all categories. See Modify Visibility Settings , for more information about the Global settings window.
At the very top of the Visibility Grid are a few icons. The first two icons are the Expand All and Collapse All, next is Refresh, the last two are Save as Default and Default Display.
![]()
Visibility Grid Icons
| Icon | Feature | Description |
|---|---|---|
|
|
Expand All |
Expands all categories in the Visibility Grid. |
|
|
Collapse All |
Collapses all categories in the Visibility Grid. |
|
|
Refresh |
Updates the Visibility component list to include the currently visible components in the model space. The Visibility Grid does not auto-refresh when there are changes in the model such as adding or deleting objects. You must press the Refresh button to update the visibility grid information. |
|
|
Save as Default |
Saves the current view of the model. To recall the default view use the Default Display icon in the Bottom Quick Access toolbar or within the Visibility panel. |